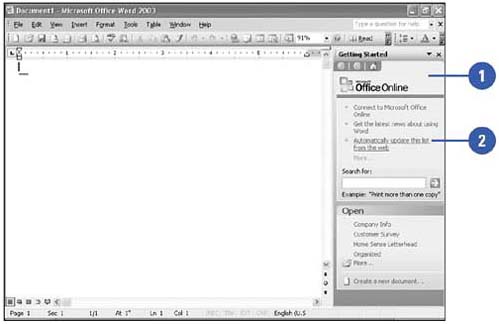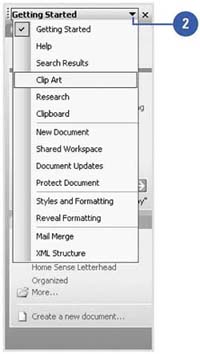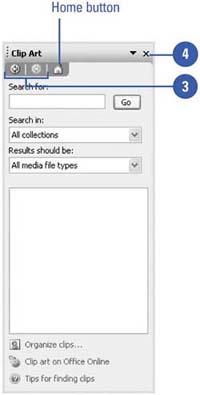Using Task Panes
| When you start Word, a task pane appears by default on the right side of the program window. The task pane displays various options that relate to the current task. There are several types of options available on the task pane. You can search for information, select options, and click links, like the ones on a Web page, to perform commands. You can also display different task panes, move back and forth between task panes, and close a task pane to provide a larger work area. Use the Task Pane
Open and Close Task Panes
|
EAN: N/A
Pages: 310