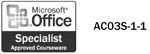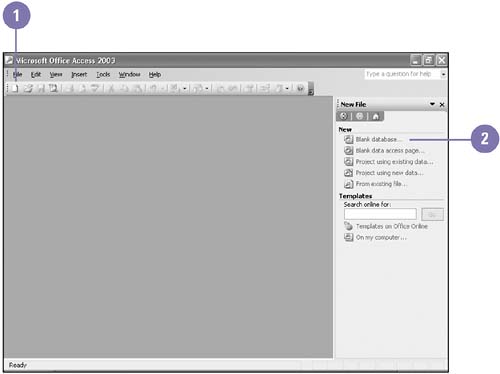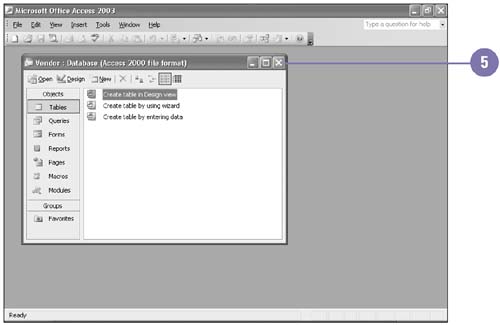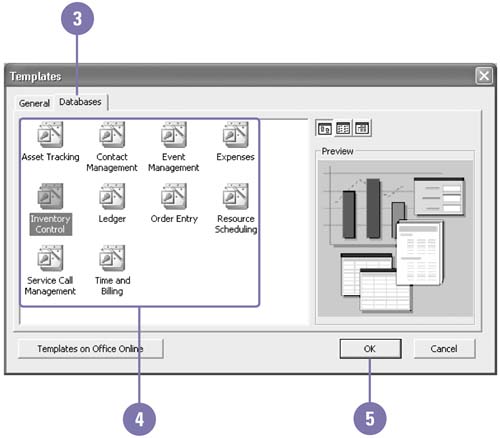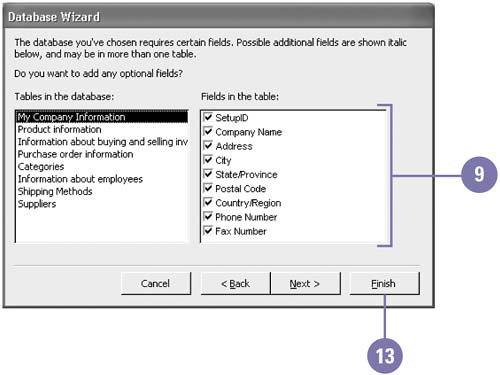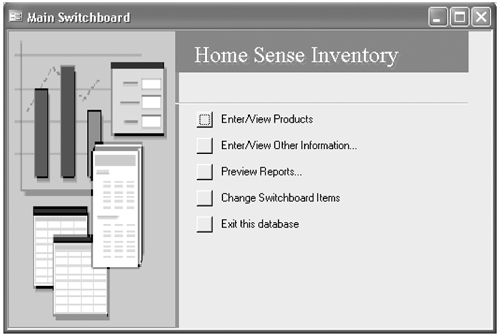| 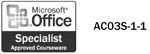 You can use a wizard to create a database, or you can create a custom database from scratch. The Access database wizards help you create databases suited to your specific needs. Each wizard guides you through the process of selecting and creating fields, tables, queries, reports, and forms, which makes it easier to use the database. When you create a database, you need to assign a name and location to your database, and then you can create the tables, forms, and reports that make up the inner parts of the database. Create a Blank Database -
 | Click the New button on the Standard toolbar. | -
 | Click Blank Database. | -
 | Click the Save In list arrow, and then select the location where you want to save the new database. | -
 | Type in a name for the database, and then click Create. | -
 | To close the database, click the Close button in the database window. | 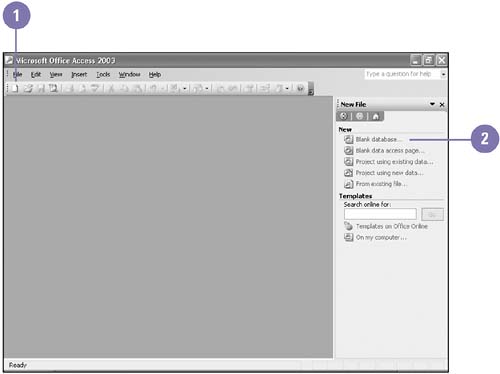 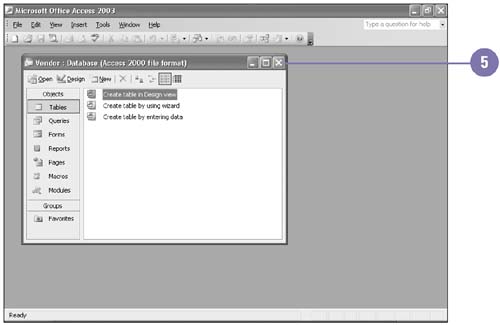 Did You Know? You can open a sample database . Click the Help menu, point to Sample Databases, and then click a sample database from the list. | See Also See " Stepping Through a Database Wizard " on page 282 for information on using database wizards. | Create a Database Using a Wizard -
 | Click the New button on the Standard toolbar. | -
 | Click On My Computer. | -
 | Click the Databases tab. | -
 | Click the database wizard you want. | -
 | Click OK. | -
 | Click the Save In list arrow, and then select the location where you want to save the new database. | -
 | Type in a name for the database, and then click Create. | -
 | Read the introduction, and then click Next to continue. | -
 | Click a table to display the fields in the table, select the check boxes with the fields you want, and then click Next. | -
 | Select the style you want to use for screen displays, and then click Next. | -
 | Select the report style you want, and then click Next. | -
 | Type a name for the database, and then click Next. | -
 Click Finish. Click Finish. Access creates the database based on your responses to the wizard. Enter any additional information requested during the final process. When Access finishes creating all the database objects, the Main Switchboard appears, where you can use the database. 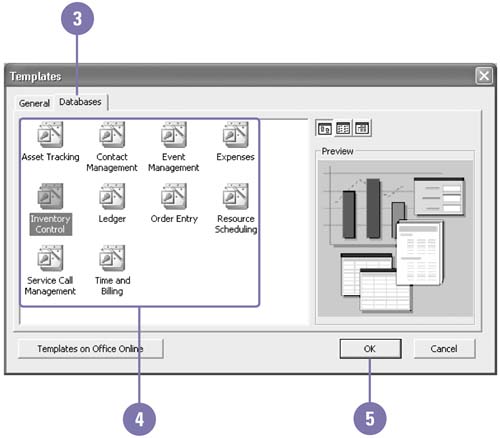 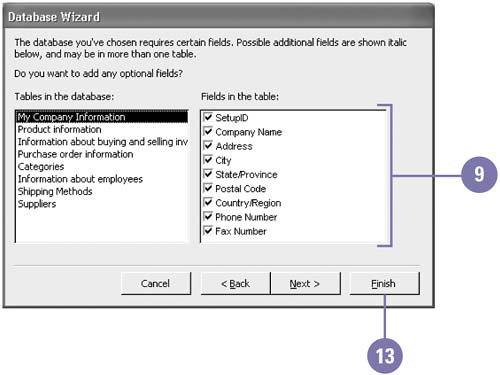 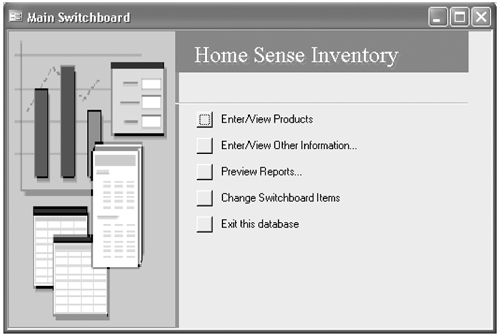 |