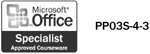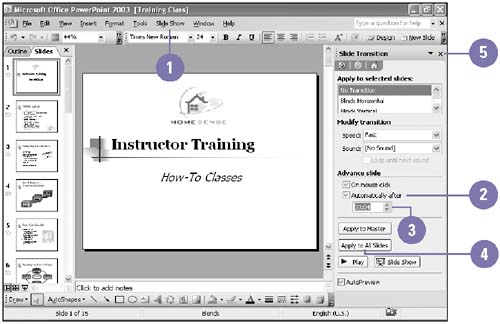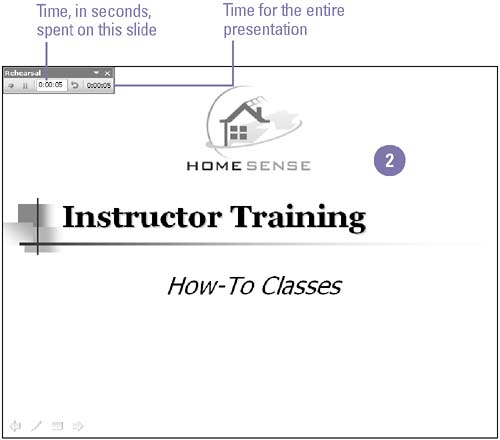Timing a Presentation
| If you have a time limit for presenting your slide show, you can use PowerPoint's timing features to make sure that your presentation is not taking too long or going too fast. You can specify the amount of time given to each slide and test yourself during rehearsal using the slide meter , which ensures that your timings are workable . By rehearsing timings, you can vary the amount of time each slide appears on the screen. If you want the timings to take effect, make sure the show is set to use timings in the Set Up Show dialog box. Set Timings Between All Slides
Create Timings Through Rehearsal
|
EAN: 2147483647
Pages: 418