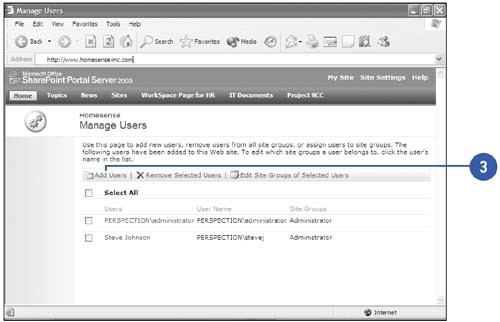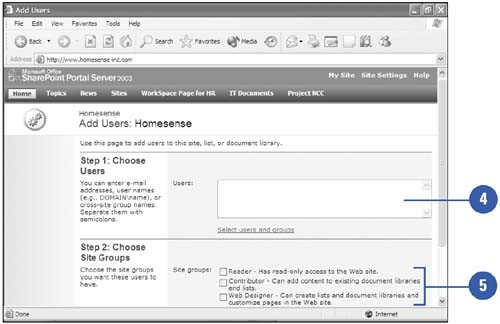Viewing Team Members
| After you have setup a portal page, you need to specify a user access list to the site. Specifying a user access list controls who can access the site, as well as who has administrative privileges. With integration to Microsoft Active Directory, users can be managed with the same groups as your domain. The access will allow your users to perform a specific action in your site by assigning them to the appropriate groups. Add New Members to the Site
|
EAN: 2147483647
Pages: 271