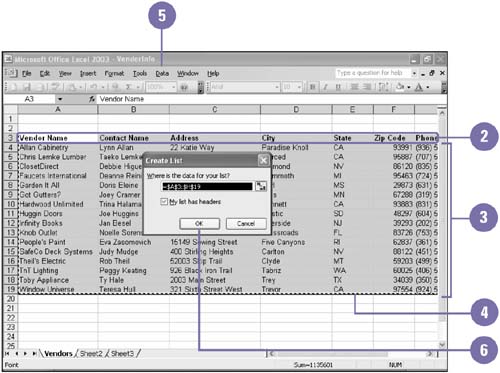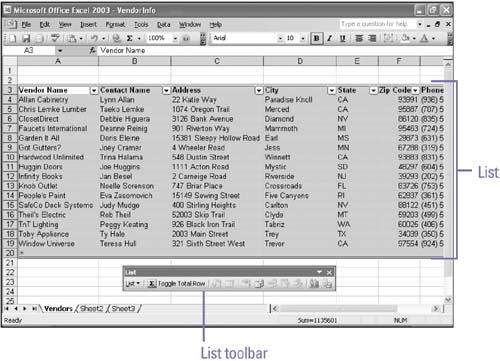Creating a List
| To create a list in Excel, you can enter data on worksheet cells , just as you do on any other worksheet data, but the placement of the field names and list range must follow these rules: (1) Enter field names in a single row that is the first row in the list (2) Enter each record in a single row (3) Do not include any blank rows within the list range (4) Do not use more than one worksheet for a single list range. You can enter data directly in the list or in a data form, a dialog box in which you can view, change, add, or delete records in a list. Don't worry about entering records in any particular order; Excel tools can organize an existing list alphabetically , by date, or in almost any order you can imagine. Create a List
|
EAN: 2147483647
Pages: 291
- Integration Strategies and Tactics for Information Technology Governance
- Linking the IT Balanced Scorecard to the Business Objectives at a Major Canadian Financial Group
- Measuring and Managing E-Business Initiatives Through the Balanced Scorecard
- Measuring ROI in E-Commerce Applications: Analysis to Action
- Governance Structures for IT in the Health Care Industry