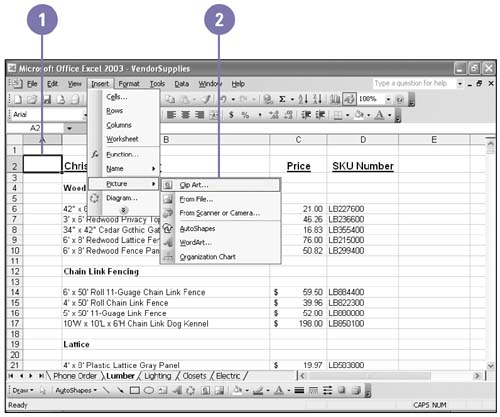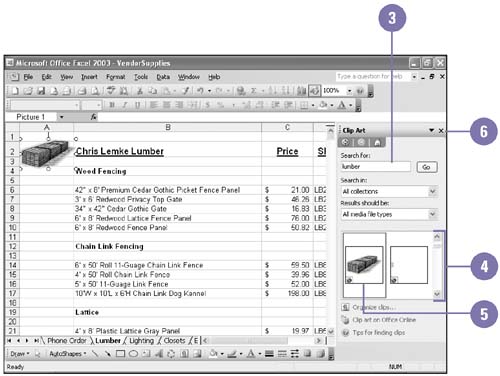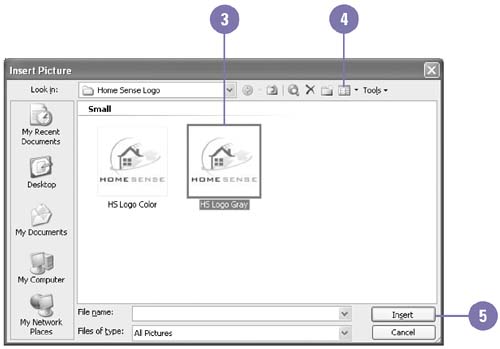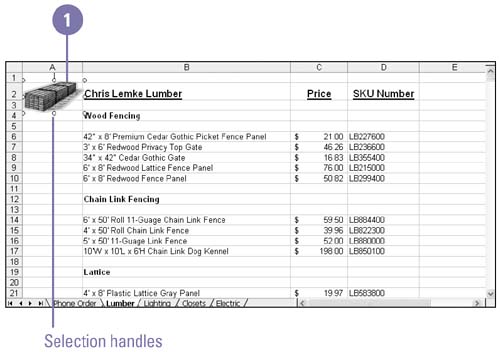Inserting and Deleting Pictures
| You can add pictures to a worksheet. Your company might have a logo that it includes on all worksheets. Or you might want to use clip art , copyright-free graphics, on your worksheet for a special presentation. In Excel, a picture is any graphic object that you insert as a single unit. You can also insert pictures that you've created in a drawing program or scanned in and saved as a file, or you can insert clip art provided with Microsoft Office or that you've acquired separately. After you insert a graphic object, you can easily delete it if it does not serve your purposes. Insert Clip Art from the Clip Gallery
Insert a Picture from an Existing File
Delete a Picture
|
EAN: 2147483647
Pages: 291
- Key #2: Improve Your Processes
- When Companies Start Using Lean Six Sigma
- Making Improvements That Last: An Illustrated Guide to DMAIC and the Lean Six Sigma Toolkit
- The Experience of Making Improvements: What Its Like to Work on Lean Six Sigma Projects
- Six Things Managers Must Do: How to Support Lean Six Sigma