1.7. Alternative Terminal Applications
| < Day Day Up > |
| As noted earlier, other Aqua-native terminal applications are available, and the freeware iTerm (http://iterm.sourceforge.net), developed by Fabian and Ujwal S. Sathyam, is a particularly attractive one. Although Mac OS X's Terminal is rich with useful features, iTerm offers some interesting extras that make it worthy of consideration. We won't cover iTerm in great detail, but will touch on a few of its more attractive aspects. Before getting into what makes iTerm distinct, here are some similarities between iTerm and Terminal:
iTerm supports several language encodings, vt100/ANSI/xterm/xterm-color/rxvt emulations, and many GUI features. Particularly interesting features of iTerm include support for multiple tabbed terminal sessions within each window, bookmarks that allow you to open new iTerm sessions with preset terminal settings, and bookmarks for launching non-shell commands. The default value for TERM is vt100, but this can be changed either on the fly with a bash shell command, such as TERM=xterm-color, in the Configure menu, or, if you want a global change, in iTerm's Preferences dialog. Like the Terminal application, iTerm is also Bonjour-enabled. iTerm's tabbed view should be familiar to GNOME users, since the gnome-terminal also supports this feature. Tabs in iTerm are designed to make efficient use of desktop space, much as they do in Safari and other popular web browsers. Figure 1-4 shows an iTerm window with two tabs. The same bash (or tcsh) shell commands that can be used to customize the Terminal's titlebar work just as well with iTerm's titlebar. When used in iTerm, these commands also set the tab labels as shown in Figure 1-5. iTerm's support for bookmarks should be familiar to KDE users, as the KDE Konsole terminal emulator offers a similar feature. Bookmarks are used to define iTerm sessions with preset terminal settings. For example, you can define the color or typeface to use for text. The default bookmarks are Default, which specifies the default login shell, and Bonjour, which includes ssh and sftp connections to SSH- and Bonjour-enabled computers on the LAN. To define a new bookmark, select iTerm Figure 1-4. Using tabs with iTerm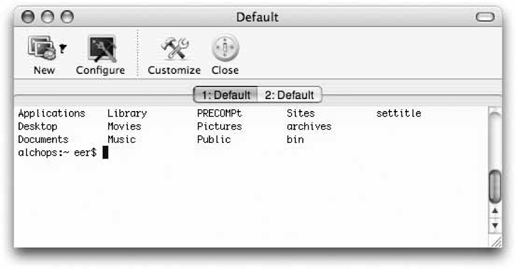 Figure 1-5. Customized tab labels in iTerm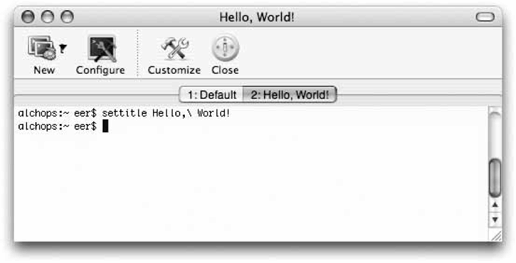 click the plus sign to add a bookmark and specify its name, which is used when you open a session from the New icon in iTerm's toolbar. Figure 1-6 shows the Bookmark preferences window in which we have defined several bookmarks after the Default Session, but before the automatically and dynamically generated Bonjour bookmarks. The bookmark OpenSafari opens Safari, while the OpenSitesFolder bookmark opens the ~/Sites folder in the Finder. To add a bookmark that opens another login session with various characteristics that differ from the Default, you must first create a new Profile. For example, suppose your Default login session has black text and you want to create a bookmark Figure 1-6. Bookmarks in iTerm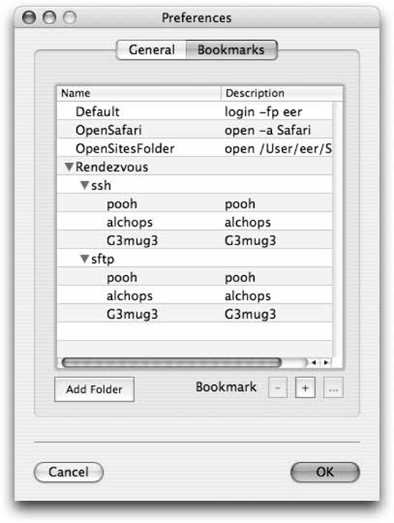 named bluetext for a login session with blue text. First, select iTerm To add the new profile as a bookmark, select iTerm iTerm's contextual menu consists of the following items: New Tab (which allows you to choose a session from the bookmarks), Browser (which opens the selected URL in your default web browser), Mail (which opens a compose mail window with the selected email address as the recipient), Copy, Paste, Save, Select All, Clear Buffer, Close, and Configure. Figure 1-7. Defining profiles in iTerm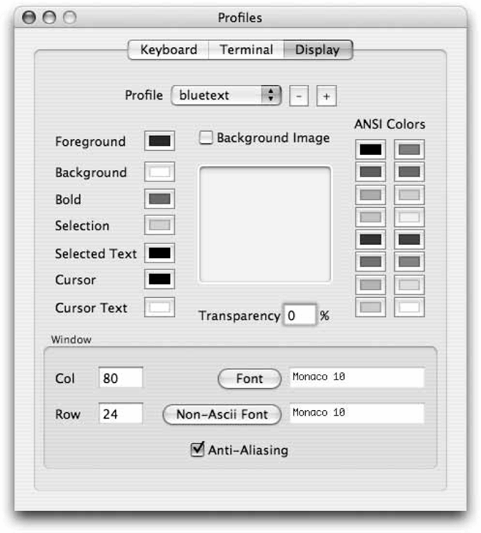 |
| < Day Day Up > |
EAN: 2147483647
Pages: 176
 Preferences and click the Bookmarks tab in the Preferences window. Then,
Preferences and click the Bookmarks tab in the Preferences window. Then,