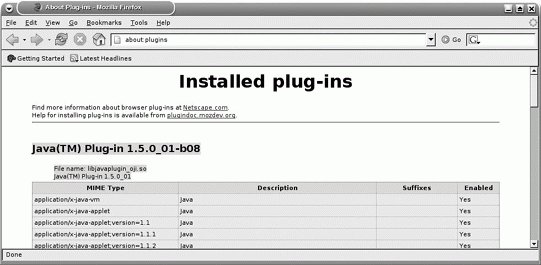Section 3.1. Firefox Isn t Working as It Should
3.1. Firefox Isn't Working as It ShouldMozilla's Firefox is perhaps the hottest web browser on the market. With a reputation for convenience, robust code, and fun plug-ins, Firefox is one way to avoid the virus, worm, and spyware problems associated with Microsoft's Internet Explorer. With these advantages, Firefox is quickly gaining market share. It is almost certainly the preferred browser for most regular users on a Linux workstation; in addition, perhaps tens of millions have loaded it on their Microsoft Windows computers at home. However, installing Firefox with appropriate plug-ins on Linux is not a task for newbies. As of this writing, when you upgrade Firefox, you have to reinstall associated plug-ins. Therefore, it's important that you document what you do. Briefly, I'll show you how you can:
3.1.1. Installing the Latest Version of FirefoxIn practice, you may not want to install the absolute latest version of Firefox. Instead, it's generally preferred to install Firefox as customized for your distribution. Even if it doesn't have the latest features, you'll know that a Firefox package customized for your distribution will at least place key configuration files in the appropriate directories. I'll show you how you can install Firefox on our selected distributions, and then how you can make the absolute latest version of Firefox work, if you can't wait for the latest hot feature. 3.1.1.1. SUSE installationsIf you run SUSE's YaST Online Update on a regular basis, you may already have the latest version of Firefox. However, SUSE updates are not automatic and occur only if there are security issues associated with an application. Even automatic updates don't upgrade your browser just because new features were added. If you want to just install and/or upgrade the Firefox browser on your SUSE workstations, take the following steps:
Naturally, you can always download and install the latest MozillaFirefox RPMs directly from SUSE repositories or mirrors. For example, if I wanted to upgrade to the latest version of the Firefox browser using the Oregon State download servers, I'd run the following command: rpm -Uvh http://suse.osuosl.org/suse/i386/update/9.3/rpm/i586/MozillaFirefox-1.0.6-4.1.i586.rpm Naturally, this command won't work if the Firefox RPM depends on other packages that aren't installed yet. 3.1.1.2. Red Hat/Fedora installationsWith Red Hat/Fedora distributions, it's easy to install or update to the latest version of the Firefox browser. As long as you're properly connected to the Internet and appropriate repositories, all you need to do is to run the following command: up2date -u firefox The Red Hat up2date system automatically installs any dependent packages along with the latest version of the Firefox browser. As of Fedora Core 5, up2date is no longer installed by default, so you'll have to run the following command: yum update firefox 3.1.1.3. Debian installationsIf you've installed Debian Linux on your workstation computers, you've probably already installed Firefox. Even if you haven't already done so, the command is the same; the following command installs or upgrades Firefox on Debian Sarge: apt-get install mozilla-firefox If this doesn't work, remember that, with Debian and allied distributions, the name of the package can vary by version or distribution (Debian Etch uses firefox). If you want a bit more information on the available Firefox browser package options, run the following command: apt-cache search firefox When you use apt-get to install or upgrade any package, you may see a number of "grave bugs" before you're asked to confirm the installation. In that case, one option is to install the Firefox browser as released by the Mozilla Foundation. I describe the installation process from the Mozilla package in the next section. 3.1.1.4. Tarball installationsSometimes, the package system of your distribution doesn't offer the absolute latest version of Firefox you need. Sometimes, the version of a distribution-specific update package does not work. In either case, you can download and install Firefox from the associated tarball package. The latest version of Firefox is available from http://www.getfirefox.com, which redirects you to http://www.mozilla.com/firefox. Naturally, not all systems include web browsers. In that case, you can also download the latest version of Firefox from Mozilla's FTP server at ftp.mozilla.org/pub/mozilla.org/firefox/releases/.
I've downloaded the package built by the Mozilla Foundation in tarball format, and have installed it using the following steps:
If you've installed Firefox directly from the generic package from the Mozilla Foundation, you may not get an appropriate entry in your GUI menu. For more information on how you can customize GUI menus, see Chapter 1. For most Linux distributions, you'll want to add a menu entry for Firefox in the Internet submenu; SUSE uses the Internet 3.1.2. Firefox Plug-insThere are a wide variety of plug-ins available for Mozilla Firefox. While the size of this book does not allow me to show you how to install every plug-in, I can provide some examples. In this section, I'll show you how you can install and activate Adobe Acrobat Reader and the Java Runtime Environment. While they're almost certainly not the only plug-ins that you'll want or need for your users, they will establish a pattern. If you know how to make these plug-ins work on Firefox, you have the skills to make other plug-ins work as well. To see what plug-ins are already installed for Firefox, open the browser and type the following in the address bar: about:plugins For a detailed review of plug-ins that you can install for the Firefox browser, see http://plugindoc.mozdev.org/linux.html.
3.1.2.1. Installing Acrobat for FirefoxAcrobat has become an essential tool online. A huge number of documents are available in PDF format, and it can be a terrific convenience to view such documents directly in the Firefox browser. As with other applications, it's generally best to install the plug-in packages built for your distribution. I list the packages associated with our selected distributions in Table 3-1.
Adobe makes Acrobat Reader available for Linux/Unix workstations in both RPM and tarball formats. As of this writing, the downloads are available from http://www.adobe.com/products/acrobat/readstep2.html. If you want the latest and greatest version of the Acrobat Reader, or your distribution's current version of Acrobat Reader has bugs, you may want to install directly from the tarball package available from Adobe. To do so, take the following steps:
3.1.2.2. Installing Java for FirefoxJava is a key component of many web sites. If you allow your users to browse online, they'll need you to enable Java on their browsers. As of this writing, one relatively minor annoyance is how Firefox makes users believe that Java can be automatically installed. Unfortunately, that's not true. And until you install Java for your users, all they'll see is the message shown in Figure 3-1. Figure 3-1. Java not properly installed for Firefox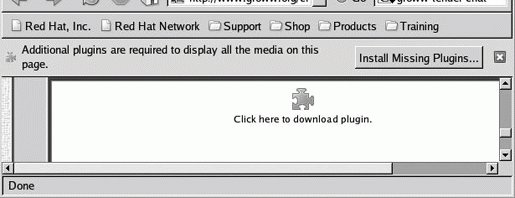 The message in the browser suggests that all a user needs to do is click the Install Missing Plugins button. Yes, that starts the Plugin Finder Service and identifies the Java Runtime Environment. But most will be discouraged when they see the message requiring a manual installation. The few who proceed probably won't know which version of Java for Linux to install (if they even realize they're running Linux). Then the complaints will begin. To avoid this annoyance, you should install Java on your users' workstations. The following steps work for the Java Runtime Environment on Firefox, as of this writing:
3.1.3. Customize Firefox for Your OrganizationWhile I can cover only a few of the many useful ways to customize the Firefox browser, there are a few key settings that can help your users. If you need more information on customizing this browser, see Firefox Hacks by Nigel McFarlane (O'Reilly). As with many browsers, you can customize key settings in the associated preferences. Select Edit 3.1.3.1. General PreferencesUnder General Preferences, you may want to customize several settings, including:
3.1.3.2. Privacy PreferencesDepending on the function and location of the workstation, you may want to vary the level of privacy associated with Firefox. Under Privacy Preferences, you can regulate what Firefox saves on your system, including:
3.1.3.3. Web Features PreferencesThe Web Features of Firefox allow you to manage the functionality associated with different web sites. For example, this section allows you to:
3.1.3.4. Download PreferencesThe Download Preferences of Firefox allow you to manage how downloads are run through this browser, including:
3.1.3.5. Advanced PreferencesThe Advanced Preferences associated with Firefox allow you to manage accessibility, browsing characteristics, tabs, software updates, security, certificates, and more. Details are beyond the scope of this book; for more information, see the aforementioned Firefox Hacks by Nigel McFarlane (O'Reilly). 3.1.4. Copying PreferencesOnce you've configured preferences for the Firefox browser, you can share them with the rest of your organization by copying the directory where Firefox stores your preferences to the same location in other users' home directories. Your preferences are contained within your ~/.mozilla/firefox subdirectory, in a random subdirectory named with a .default extension, such as ev2junio.default/. |
EAN: 2147483647
Pages: 144
- Article 332 Mineral-Insulated, Metal-Sheathed Cable Type MI
- Article 336 Power and Control Tray Cable Type TC
- Article 353 High Density Polyethylene Conduit Type HDPE Conduit
- Article 424: Fixed Electric Space Heating Equipment
- Example No. D10 Feeder Ampacity Determination for Adjustable-Speed Drive Control [See 215.2, 430.24, 620.13, 620.14, 620.61, Tables 430.22(E), and 620.14]

 Web Browsers submenu.
Web Browsers submenu. Preferences to open a window of the same name. In the left pane, click Web Features and then activate the "Enable Java and "Enable JavaScript" options.
Preferences to open a window of the same name. In the left pane, click Web Features and then activate the "Enable Java and "Enable JavaScript" options.