Password Protection Information Control
Password Protection & Information Control
Before we talk about using passwords to protect presentations from theft, misuse or modification, I need to go into what several of my friends call
The Protection Rant
Any information put in front of someone on a computer can be used for purposes other than what you intended. Any information provided on screen can be taken via screen shots, screen recorders or scanning of a printed copy. Our challenge is to make this at least a little more difficult for those viewing our content.
This is not to say content should be taken, this is just to say it can be. You have to decide how much you trust the people to whom you are showing the presentation. In Curt's case, he needs to decide whether he trusts his client to protect the design and content of his presentations or whether he is going to make them go through extra work to edit or change the slides.
Most people are not going to steal your work. My experience has been that those who want to use work created by someone else will generally ask permission to use the work and give credit to the original source.
Does this mean I don't believe in protecting intellectual property? No. I believe intellectual property is some of the most valuable property in the world today. However, the value of information can be dependent on how easy it is to access and use the intellectual property.
Password Protection In PowerPoint
Having had my rant, you (and Curt) are still in the position of needing to password protect the presentation to make it harder for people to steal. In PowerPoint 2000 and earlier, you can't do it natively. In PowerPoint 2002 or later, you can.
PowerPoint 2000 And Earlier .
There are several good file protection options available to users of PowerPoint 2000 and earlier:
-
Zip the presentation and put a password on the zip file. This will require the receiver to have some way to unzip the file, but it requires the least effort on your part. Once the receiver has opened the zip file there is no other protection on the PowerPoint file. (This option is especially useful if you need to zip the file for protection during emailing anyway.)
-
Get SecurePack. This PowerPoint add-in from Shyam Pillailets you control access to the presentation and all the related files through a single interface: http://www.mvps.org/skp/securepack/index.htm
-
PrezGuardPro, from AlaDat, works along the same lines as SecurePack in that it creates a secure package for the presentation and its files: http://www. aladat .com
Another option for securing the presentation is to distribute it in some medium other than PowerPoint. Some examples include:
-
Turn the presentation into a PDF, then use Adobe Acrobat's password protection mechanisms
-
Use PowerPoint to save the file as jpegs and use a movie creation tool to bring the jpegs to life.
-
Create Flash or other movies with a screen recording tool. If you are going to do this, check out Camtasia from TechSmith. (http://www.techsmith.com) It is the one I like best. If you prefer, you can also use the free Microsoft Movie Maker.
-
Distribute a show within a show. Create an empty presentation and use Insert ’ Object to add the main presentation. One word of warning: If the recipients are going to use the PowerPoint 2003 viewer to view the presentation, they will not be able to click the included presentation to activate it. To make sure this isn't a problem, set up animation that starts the inner presentation as soon as the first slide of the outer presentation comes up. There is a way around this method. If the inner presentation is double clicked from the editing interface of PowerPoint, it opens. This way the entire set of slides can be copied and pasted into a new or existing presentation file.
-
If sending a presentation to a group of computer novices, change the presentation format to PPS and they may not know the presentation can still be edited. If you wish to go one more step, right-click on the file in Windows Explorer and use the properties to set the file to Read-only. Be careful with this though: Many people know how to remove Read-only from a file's properties. Read-only and PPS do not offer much file protection at all.
PowerPoint 2002 And Later .
As with so many of the features we have investigated in this book, PowerPoint 2002 and later allow you to easily add passwords to the presentation, giving you some control over the use of the file by others.
Passwords can be added via a number of different screens. You can go to Tools ’ Options and use the Security tab. You can go to File ’ Save As, and select the Security options from the Tools drop down on the right side of the window. In either case, the screen that comes up looks like Figure 13-3:
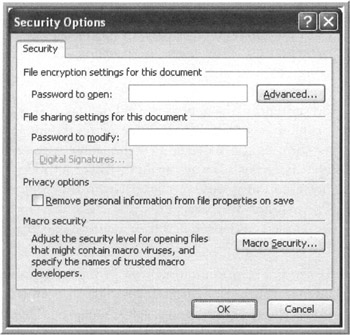
Figure 13-3: Presentation Security Options
There are two levels of password protection for files. You can require a password to open the presentation and you can require a password to modify the presentation. This allows you to determine both who can open and view the file, and who has rights to actually change the file.
Once you have set the password, the person receiving the presentation must have a password to open and/or change the document. This only works if recipients are using PowerPoint 2002 or later. If recipients try to open the presentation with one of the earlier versions of PowerPoint, or with the PowerPoint 97 viewer, they will receive an error message. This is because the earlier versions don't know how to handle the passwords and can't interpret the file.
Information Rights Management
Office 2003 added an option called Information Rights Management (IRM) to the protection arsenal. IRM allows you to define not only who can access your documents, but for how long the document can be accessed.
IRM is available with Office Professional and higher. It can be added to individual Office programs by downloading an application from the web. If using PowerPoint in an environment where Windows Server 2003 is in use, you may find the IRM services are already available on the computer or from your friendly system administrator. If you don't have the IRM client installed on the computer, you will be prompted to download it the first time you try to use one of the IRM options.
Access to the settings is through the File ’ Permission dialog.
To learn more about how to use IRM in the Office System 2003 environment, check out this URL from Microsoft: office.microsoft.com/assistance/preview.aspx?AssetID=HA01 0397891033