| Preferences enable you to customize global aspects of the working environment. You access them by choosing Edit, Preferences (PC) or Flash, Preferences (Mac). Most preferences are simply that ”a matter of personal preference. You will find the styles you like and are accustomed to, perhaps that mirror other applications with which you are more familiar, and can set your preferences accordingly . Adjusting the preferences is all about creating your preferred working environment. General Preferences On the first tab, General Preferences, the first preference is Undo Levels, which determines the number of undo and redo levels that are kept in memory for each work session. The range is 0 to 200, with a default of 100. The higher the number, the more memory will be required to store the information necessary to achieve the undos and redos. It's best to strike a balance between the number of undos and the memory you have available on your system. For Windows users, the next preference is Printing Options, with the option Disable PostScript, which is turned off by default. If you have problems printing to a PostScript printer, select this option but be aware that your printing will be slower. The Printing Options are not available on Macintosh. Next are the Selection Options: Shift Select and Show Tooltips. Both of these options are turned on by default. Enabling Shift Select allows for a single selection only when clicking on the Stage. To select additional objects, you must Shift-select them. If Shift Select is disabled, any objects clicked on the Stage are automatically added to the selection. Show Tooltips provides contextual information about tools, including keyboard shortcuts, if there are any, when you mouse over tools. This feature is especially helpful when you're first using Flash MX 2004. You can choose from three Timeline Options. Disable Timeline Docking prevents the Timeline from docking with the Stage so that it floats freely . This feature can be useful for maximizing the Stage if screen real estate is limited. Disable Timeline Docking is turned off by default. When Span Based Selection is enabled, clicking a frame in the Timeline selects the entire span of frames , either between keyframes (as shown in Figure 15.11) or from beginning to end if there are no keyframes. In the case of consecutive keyframes, clicking selects an individual keyframe. To select a single non-keyframe, you must Cmd-click (Mac) or Ctrl+click (Windows) or right-click the frame. With Span Based Selection disabled, which is the default, clicking a frame selects just that frame. Figure 15.11. Span Based Selection selects spans of frames with a single click. 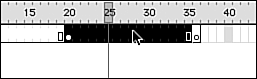
Selecting Named Anchor on Scenes allows you to add named anchors so that the Forward and Back browser buttons jump between scenes in a movie. You also can place anchors to jump from frame to frame, but you must set them manually. When Named Anchor on Scenes is enabled, Flash MX 2004 automatically places a named anchor on the first frame of each scene in a movie. CAUTION For named anchors to work, you must select the Flash with Named Anchors option from the Template drop-down menu within the HTML portion of the Publish Settings dialog box.
The Highlight Color options determine the color of the bounding box that appears around items as they are selected. Use This Color enables you to select any Web-safe color from a swatches palette. Use Layer Color assigns the color that is assigned to the layer on which the object is located. Each layer, as it is created, is assigned a color code, which is represented by a colored square to the right of the layer name . Choosing Use Layer Color enables you to quickly determine on which layer an object is. Flash prompts you to replace missing fonts when you open a document that contains fonts not installed on your system. The Font Mapping Default preference enables you to select a default font to use when substituting missing fonts.  | The start page is a new feature in Studio MX 2004. In the On Launch section, you can choose to display the start page, a new document, a list of recently opened documents, or just the workspace with no document in it. |
Editing Preferences The Editing Preferences encompass pen and drawing settings as well as vertical text options. All the Editing Preferences are disabled by default. The Pen Tool options include Show Pen Preview, which previews line segments as you draw before an endpoint is created. The segments appear to stick to the Pen tool until you click to add an endpoint. Otherwise, segments are not shown until an endpoint is created. Show Solid Points makes unselected anchor points appear solid and selected anchor points appear hollow. When this option is not selected, which is the default, selected anchor points appear solid and unselected points are hollow. Show Precise Cursors displays the Pen tool as a cross-hair pointer on the Stage, which makes it easier to place anchor points precisely. The default displays the Pen tool icon. You can also use the Caps Lock key to toggle between these settings while drawing. You can create text that is oriented horizontally or vertically by using the Text Direction button in the Property inspector. The Vertical Text options allow you to make vertical text the default by using the Default Text Orientation option. Additionally, you can choose a Right to Left Text Flow option and a No Kerning option. If the No Kerning preference is enabled, you can still kern horizontal text by using the Property inspector. The Drawing Settings allow you to customize tolerances and specify snapping, smoothing, and straightening of objects. All the defaults are set to Normal. Connect Lines determines how close an endpoint being drawn can be to another line without snapping to it. Additionally, it determines the sensitivity of horizontal and vertical line recognition, or how near to horizontal or vertical a line must be drawn to snap to precise horizontal or vertical alignment. The options are Must Be Close, Normal, and Can Be Distant. When you're drawing in Straighten or Smooth mode, Smooth Curves specifies how much smoothing or straightening is applied to curves or lines. Smoothing removes points from curves, creating gentler arcs, whereas Straighten flattens curved lines. The options are Off, Rough, Normal, and Smooth. Recognize Lines determines Flash's threshold for recognizing rough Pencil-drawn line segments as lines, which it then makes perfectly straight. The options are Off, Strict, Normal, and Tolerant. Recognize Shapes determines how precisely shapes must be drawn to be recognized as geometric shapes . They include circles, ovals, squares, rectangles, and arcs. The options are Off, Strict, Normal, and Tolerant. Click Accuracy sets a threshold for how close the mouse must be to an object to select it. The options are Strict, Normal, and Tolerant.  | Flash MX 2004 Professional has a Project panel where you create and manage projects. Project settings enable you to choose to close open files associated with a project when you close the project in the Project panel (on by default) and to automatically save project files when you test or publish the project (off by default). |
 | Flash MX 2004 enables you to input Asian characters (Japanese, Chinese and ”new in Flash MX 2004 ”Korean) on the Stage with a standard Western keyboard by using Input Method Editors (IMEs). Input Language Settings allows you to choose Japanese, Chinese, or Korean. |
Clipboard Preferences The Clipboard Preferences affect how objects are copied to the Clipboard and are platform-specific, with the exception of the FreeHand Text option. For Windows, the settings are for Bitmaps and Gradients. With Bitmaps, you can specify Color Depth and Resolution parameters, apply anti-aliasing by selecting Smooth, and set a Size Limit for the amount of RAM used when bitmaps are copied to the Clipboard. A Size Limit of None can be used if memory is limited. The Gradients setting enables you to specify the quality of gradients copied to the Clipboard and pasted into other applications. This setting does not affect the quality of gradients pasted within Flash, which is always full quality. The Macintosh has PICT Settings for Type, Resolution, and Gradients. Type specifies the format that is preserved for copied artwork: Objects for vector art or Bitmaps with a range of bit-depth settings. Resolution specifies the dots per inch (dpi) of copied images, and there is a check box option to include PostScript data. Gradients specifies gradient quality in PICTs copied and pasted outside Flash. The default is Normal, and the options are None, Fast, Normal, and Best. The higher the quality setting, the longer it takes to copy artwork. As with the Gradients setting on the Windows platform, this setting does not affect the quality of gradients pasted with Flash, where the full gradient quality will be maintained . There is a single FreeHand Text option: Maintain Text as Blocks. Selecting this check box enables you to paste text from FreeHand and preserve it as editable text. Warning Preferences The Warning Preferences enable you to customize when you will receive warnings. All the warnings are enabled by default. -
Warn on Save for Macromedia Flash MX Compatibility ” Alerts you if you try to save files with MX 2004 content in MX format. -
Warn on Missing Fonts ” Gives an alert if you try to open a file containing fonts that are not installed on your system. -
Warn on URL Changes in Launch and Edit ”  Alerts you if the URL for a document has changed since the last time you opened and edited it. This occurs, for instance, if you select Last Documents Open on the General Preferences tab, and launch Flash after one of those documents has been moved. Alerts you if the URL for a document has changed since the last time you opened and edited it. This occurs, for instance, if you select Last Documents Open on the General Preferences tab, and launch Flash after one of those documents has been moved. -
Warn on Reading Generator Content ” Displays a red X over any Generator content. Note that Generator objects are no longer supported. -
Warn on Inserting Frames When Importing Content ” Notifies you when the Timeline must be extended to accommodate content you are attempting to import. -
Warn on Encoding Conflicts when Exporting .as Files ”  Alerts you when selecting Default Encoding for the Save/Export option on the ActionScript preferences tab could lead to data loss or character corruption. (For example, if you try to save a document with Chinese, Japanese, or Korean characters in Default Encoding on an English system, the Asian characters will be corrupted.) Alerts you when selecting Default Encoding for the Save/Export option on the ActionScript preferences tab could lead to data loss or character corruption. (For example, if you try to save a document with Chinese, Japanese, or Korean characters in Default Encoding on an English system, the Asian characters will be corrupted.) -
Warn on Conversion of Effect Graphic Objects ”  Gives an alert when you attempt to edit a symbol that has Timeline effects applied to it. If you edit a symbol with Timeline effects, you lose the ability to edit the symbol's settings. Gives an alert when you attempt to edit a symbol that has Timeline effects applied to it. If you edit a symbol with Timeline effects, you lose the ability to edit the symbol's settings. -
Warn on Exporting to Flash Player 6 r65 ” Warns you when you export (File, Export) to this version of the Flash Player. If you select Flash Player 6 on the Flash tab (File, Publish Settings), you get an option to optimize for Flash Player 6 r65. SWFs published with this option must be played in Flash Player 6 r65 or later. If you enable Warn on Exporting to Flash Player 6 r65, you will get a warning when you publish with the optimization enabled. The warning is given just once per work session for each source file (FLA), the first time you publish that file. If you close the FLA, open it again, and publish, you will get the warning again. -
Warn on Sites with Overlapped Root Folder ” Warns you when you create a site (File, Edit Sites, New) in which the local root folder overlaps with another site (Flash MX 2004 Professional only). -
Warn on Behavior Symbol Conversion ” Warns you when conversion from one type of symbol to another (for example, movie script to button) will cause a behavior to be deleted from an object. -
Warn on Symbol Conversion ” Warns you when conversion from one type of symbol to another could cause problems. ActionScript Editor Preferences You also can access the ActionScript Editor Preferences from the Actions panel by choosing Preferences from the pop-up menu. Editing Options enable you to customize formatting within the Actions panel. Automatic Indentation indents code, and you can enter a number (up to 4, which is the default) in the Tab Size field to determine the tab amounts. Code Hints displays coding hints as you type. The Delay slider allows you to specify a time delay before hints appear; the default is 0.  | Open/Import determines the encoding of files you open or import. Save/Export determines the encoding of files you save or export. |
Text enables you to specify a font and size to display in the Actions panel. Syntax Coloring enables you to customize text color for syntax elements such as foreground, background, keywords, comments, identifiers, and strings.  | Language enables you to define one or more Classpaths, where Flash will look for Class files used in ActionScript. |
All the ActionScript Editor Preferences have default settings, and you can return to the defaults by selecting the Reset to Defaults button at the bottom of the Preferences window. |