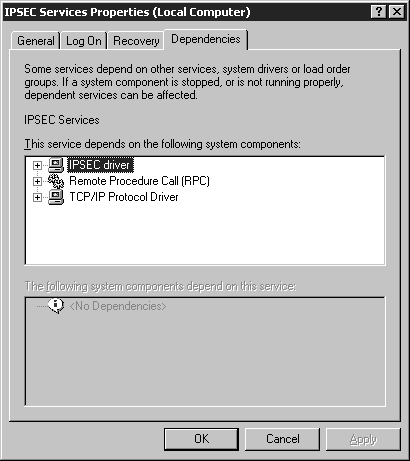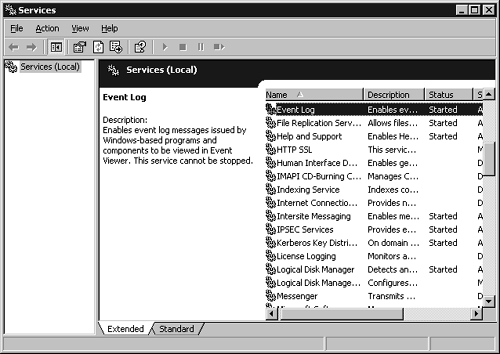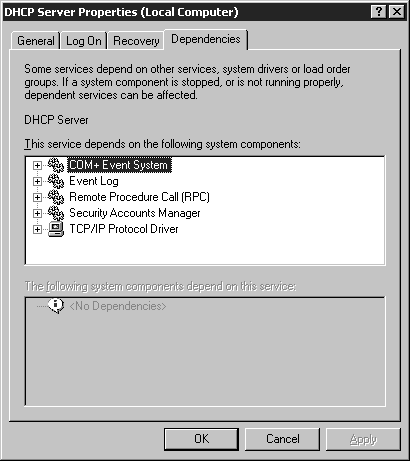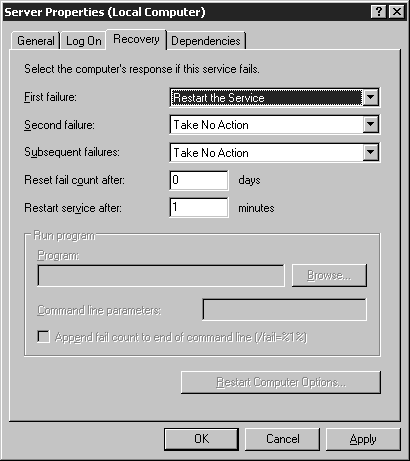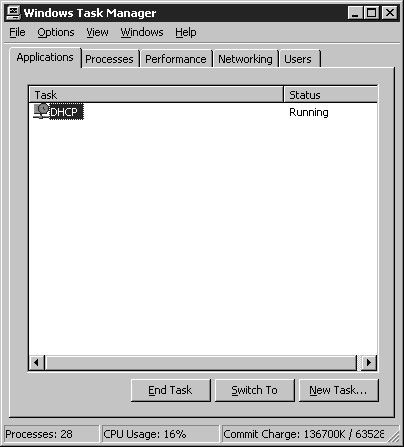Troubleshooting Server Services
| A service is an application that runs on a computer providing an operating system feature, such as event logging or error reporting. Diagnose and Resolve Issues Related to Service DependencyService dependencies can be very complex. Some services have no dependencies, meaning that you can start and stop them without worrying whether it will affect other services. However, many services have dependencies, so starting them depends on whether other specific services are first running, and stopping them might cause other services to fail. For example, consider the IPSec service shown in Figure 6.13. The Clipbook service does not have any other services that depend upon it. However, several services must be running before it can be started. Figure 6.13. Dependencies of the IPSec service. Service DependencyServices that run on a computer might depend on other services. In other words, one service might not be capable of starting unless another service is running. Windows Server 2003 provides administrators with a quick way of determining those services upon which another is dependent, or vice versa. In other words, you can view services that the service depends on and services that depend on it to start. You can verify a service's dependencies using the Services console using the following steps:
Use Service Recovery Options to Diagnose and Resolve Service-Related IssuesWindows 2000 introduced service recovery options. They enable you to specify what actions should be taken when a service fails. For example, if a service fails upon restart or while the server is running, you can attempt to have the service automatically restarted. Four different recovery options are available. The default is not to take action when a service fails to start. You can also choose from one of the following three recovery actions. Now if a service fails, action can be taken to restart the service without direct administrative intervention.
You can also specify when you want these actions to occur. A recovery action can be performed when the service initially fails, when it fails for a second time, and for any subsequent failures.
Configuring Service Recovery OptionsTo configure recovery options, perform the following steps:
Other Troubleshooting ToolsWindows Server 2003 includes a number of other tools that can be used to diagnose and troubleshoot problems as they arise. Some of these tools include
Task ManagerTask Manager can be used to view a variety of information about the local computer. You can launch the tool by right-clicking the task bar and selecting the Task Manager option (see Figure 6.17). Using Task Manager, you can view the following information:
Figure 6.17. Using Task Manager. Table 6.3 summarizes the available tabs. Table 6.3. Tabs Available Through Windows Task Manager
System InformationThe System Information tool provides configuration information about the local computer or a remote computer. You can use the tool to quickly locate configuration information for a computer. You can open the System Information tool by selecting Start, All Programs, Accessories, System Tools, System Information. The tool provides the following information:
Event ViewerYou can use Event Viewer to view the contents of the Windows Server 2003 event log files. Every computer running Windows Server 2003 has three log files: Application, Security, and System. Additional log files might be present depending on the configuration of the computer. For example, a computer running DNS will have a DNS server log. The contents of the log files can be used to track events and troubleshoot problems as they arise. Shutdown Event TrackerThe Shutdown Event Tracker option enables an administrator to monitor why users shut down or restart their computers. This feature is enabled by default on all computers running Windows Server 2003 and is disabled on Windows XP Professional workstations. When Shutdown Event Tracker is enabled, users are prompted to provide a reason as to why they are shutting down or restarting a computer. The information is then recorded in the system log. |
EAN: 2147483647
Pages: 118