Clipboard Tool
When you cut or copy some text, a file, or a URL, it is saved to the Clipboard so that it can be pasted elsewhere. The next time you cut or copy an item, it replaces the last object on the Clipboard. The Clipboard Tool allows you to cut or copy multiple items to the Clipboard, and then select which one you'd like to paste. Once the Clipboard Tool is running, everything that you cut or copy will be accessible from the Clipboard.
-
Click on Launch . The Launch menu will appear.
-
Click on Programs . A list of program categories will appear.
-
Click on Utilities. A list of utility programs will appear.
-
Click on Clipboard Tool . The Clipboard Tool will be launched, and an image of a clipboard will appear in the System Tray.
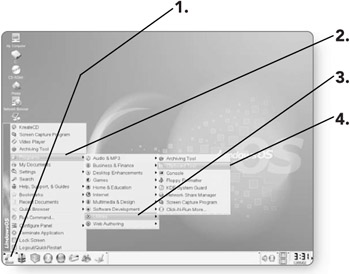
-
Click on Launch . The Launch menu will appear.
-
Click on Programs . A list of program categories will appear.
-
Click on Business & Finance . A list of programs will appear.
-
Click on Text Editor . The Text Editor will open .
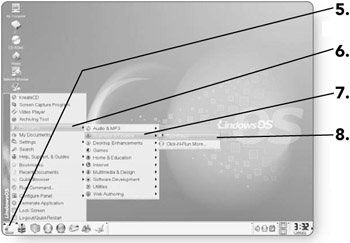
-
Type in some text . It will appear as you type.
-
Click and drag to highlight the text that you have typed.
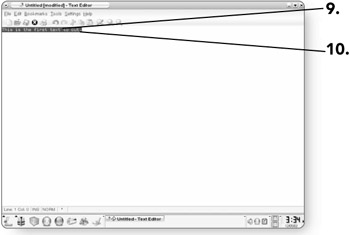
-
Press Ctrl+X . The text will be cut to the Clipboard.
-
Type in some additional text .
-
Click and drag to highlight the text that you have typed.
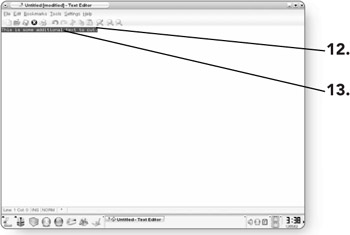
-
Press Ctrl+X . The text will be cut to the Clipboard.
-
Type in some additional text .
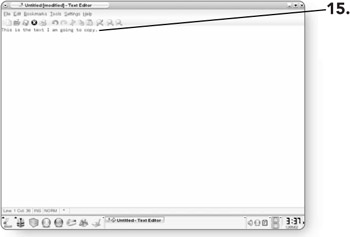
-
Click and drag to highlight the text that you have typed.
-
Press Ctrl+C . The text will be copied to the Clipboard.
-
Click once on the Clipboard icon in the System Tray. A menu will appear. All of the items that you cut or copied will appear in the menu.
-
Click on the item that you'd like to paste.
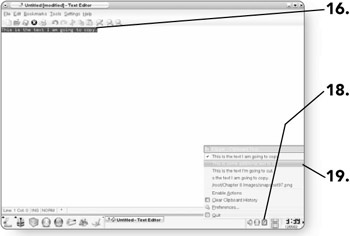
-
Press Ctrl + V . The item that you selected will be pasted.
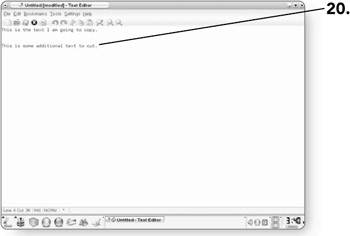
Tip The Clipboard Tool can be used to store text, files, directories, images, video, sound files, and just about anything else that can be cut or copied.
Clearing the Clipboard
If you no longer require the contents of the Clipboard, you can wipe the slate clean by using the Clear Clipboard History command. This will wipe out all contents from your Clipboard so that you can start fresh.
-
Click once on the Clipboard icon in the System Tray. A menu will appear.
-
Click on Clear Clipboard History . All the items on your Clipboard history will be removed.
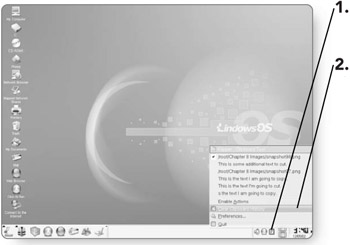
Note There is no warning once you select Clear Clipboard History, so be sure that you want to permanently remove the contents of the Clipboard before you wipe it clean. If you have cut an object to the Clipboard, it will be permanently deleted once you clear it.
Closing the Clipboard Tool
If you no longer want to use the Clipboard Tool, it can be easily shut down.
-
Click once on the Clipboard icon in the System Tray. A menu will appear.
-
Click on Quit . The Clipboard Tool will close.
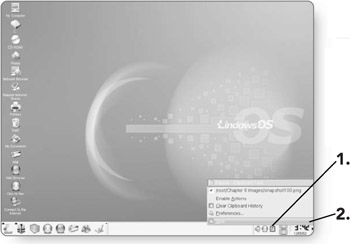
-
Click on No to prevent the Clipboard Tool from automatically starting every time you log on.
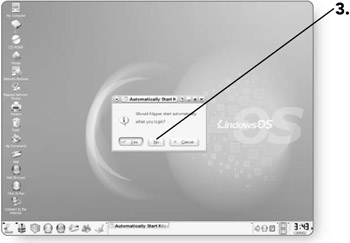
EAN: 2147483647
Pages: 152