Working with Menus
Working with Menus
One nice thing about Lindows, especially if you are new to computers, is that most applications have certain similarities. Almost all programs have a menu bar with a few standard menu items including File, Edit, and Help. The menu bar, which is typically found under the title bar, will give you access to many of the commands within a program. In other words, from the menu bar you can tell a program what to do.
Selecting Menu Items with the Mouse
With your mouse you can quickly access menu items.
-
Click on a menu item in the menu bar. A menu will open giving you several options.
-
Move the mouse to the desired menu option.
-
Click on the desired option . Once you click on the option, the command will be executed.
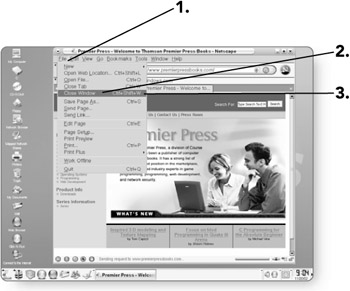
Mouse Shortcuts
Many programs allow you to bring up a special menu by using the mouse. Typically this menu includes common tasks for that particular program.
-
Right-click in a blank area of your screen. Depending on the application you are running, a shortcut menu will appear where you have clicked.
-
Click on the desired choice . This will execute the command that you have selected, and the shortcut menu will then disappear.
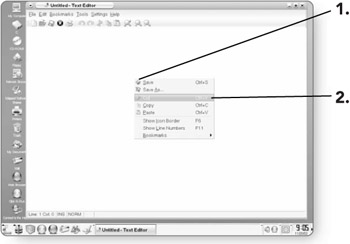
Tip Once you have a menu open, you can click in any blank area of your window to deselect it.
Selecting Menu Items with the Keyboard
Some people are much more comfortable using the keyboard rather than the mouse when it comes to executing commands. This is especially true if you are creating a document in a word processor where most of the time you are typing with the keyboard. Rather than having to switch back and forth between the keyboard and mouse, many menu commands are available through the keyboard.
-
Press and release the Alt key . You'll notice that the File option in the menu bar is highlighted.
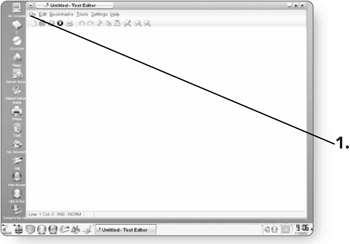
-
Press and release the down arrow . This will expand the File menu. Alternatively, you can press the right or left arrow key to move across the menu bar.
-
Press the down arrow until you've reached your desired option.
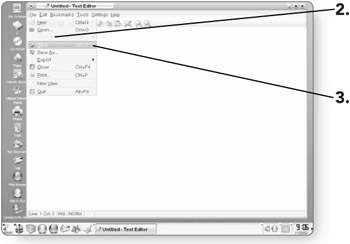
-
Press the Enter key . This will select your option.
If you take a closer look at the menu bar, the menu items across the top all have one letter underlined. Also, each option under every menu item has a letter that is underlined . These letters can be used to quickly jump to different menus and execute specific commands.
-
Press the Alt key and the F key at the same time. This will open the File menu.
-
Click on the letter O . In most cases this will open the Open dialog box.
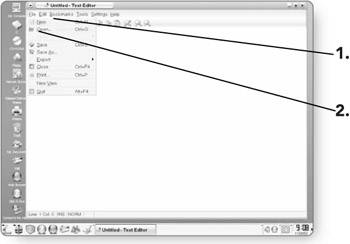
Keyboard Shortcuts
Now that you've learned the long way to work with the menu bar, you'll now learn some tricks for getting your work done even faster. Rather than having to sift through the menus to execute certain commands, there are a variety of keyboard shortcuts that allow you to instantly perform a task. A number of standard keyboard shortcuts work in every application in Lindows, and some are specific to certain applications.
Finding a Keyboard Shortcut
When you select an option from the menu bar, a list of commands appears in the menu. Beside most commands are listed their keyboard shortcuts.
-
Click on File in the menu bar. The File menu will appear. Notice that there is a list of keyboard shortcuts beside many of the commands.
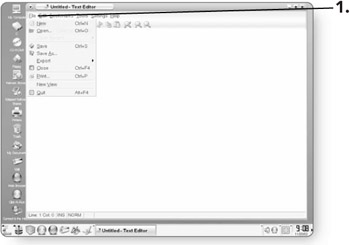
Common Keyboard Shortcuts
To make life a little easier, you don't have to learn a whole new set of keyboard shortcuts for every program that you use. Most common functions have standard keyboard shortcuts that will work across almost every application in Lindows. Below is a list of many of these common shortcuts.
| Keystroke Combination | Name | Description |
|---|---|---|
| Ctrl+S | Save | This will save the document that you are working with. |
| Ctrl+C | Copy | This will copy anything that you have highlighted or selected with your mouse or keyboard. |
| Ctrl+V | Paste | This will paste anything that you have cut or copied . |
| Ctrl+X | Cut | This will cut anything that you have highlighted or selected with your mouse or keyboard. |
| Ctrl+Esc | Launch | This will start the Launch menu no matter what application you are working in. |
| Ctrl+Alt+ Backspace | Restart | This will shut down and restart Lindows. |
| Alt+Tab | Toggle | This allows you to toggle between open programs. |
| Alt+F4 | Quit | This will quit any program that you are working in. |
| Shift+F1 | What's This? | This will turn your cursor into a question mark. It will give a description (if available) of the next thing that you click. |
| F1 | Help | This will open the Help files of many applications. |
Special Menu Commands
Working with the menu bar, you may have noticed that some of the menu items have little markings beside them or that they seem to be grayed out. Each one of these little symbols has a different meaning.
-
Gray or Dimmed Command . This indicates that the option is not currently available. There are a variety of reasons why a command may be dimmed, for example under the Edit menu, the Copy command may be gray because it requires that something be selected first.
-
Three Dots or Ellipses . This means that when you click on this menu item, a dialog box with more options related to that command will appear. You'll learn more about dialog boxes in the next section.
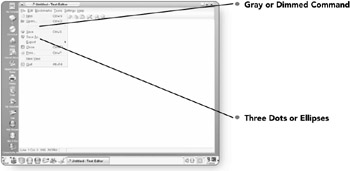
-
Check Mark . A check mark means that that command is turned on. There are some commands that can either be on or off, for example an automatic spell checker in a word processor. If you click on a menu option that already has a check mark beside it, it'll then be turned off and the check mark will be gone.
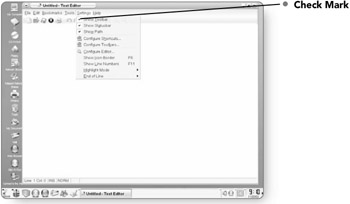
-
Arrow . If there is an arrow beside a menu item it means that a submenu will appear when you click on this item. In other words, when you click on a command with a triangle beside it, another menu will appear with more choices.
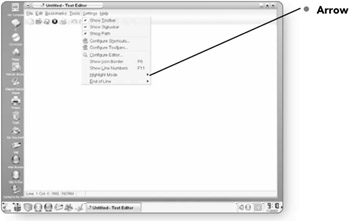
-
Dot . A dot beside a menu command indicates that this option is selected when only one option out of a few can be selected at a time. For example, in a word processor you might have alignment options of center or left or right justified. Only one of these can be selected at a time, so a dot would appear beside one of them.
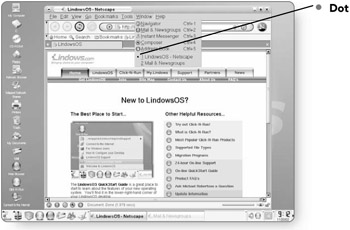
EAN: 2147483647
Pages: 152