Copying a Selection
You can copy a selection to reuse it in another location, such as on another layer in the image file or in a completely new file. This comes in handy because, once you've drawn or scanned in image content, you can reuse it as often as you need to with a minimum of effort. This example illustrates how to create a new image file from content you copy.
-
Make a selection in the image using the selection tool of your choice. The selection marquee will appear.
-
Click on Edit . The Edit menu will appear.
-
Click on Copy . Photoshop will copy the selection to the Windows Clipboard, a memory holding area.
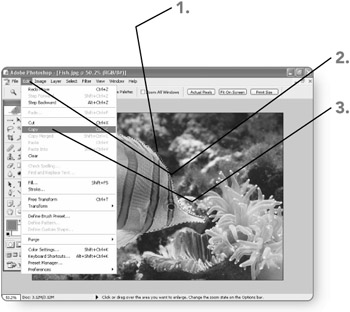
Note Rather than starting a new image at this point, you could switch to another open image file. If you choose to do that, jump to step 8.
-
Click on File . The File menu will appear.
-
Click on New . The New dialog box will open.
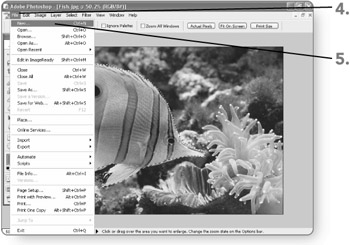
-
Change the New dialog box settings as necessary. The changes you make will affect the size of the new image. You may not need to change the Width and Height entries; typically, they will reflect the size of the copied selection. (See the "Creating a New File" section in Chapter 2, "Working with Image Files," to refresh your memory about the New dialog box settings.)
-
Click on OK . The new image file will open.
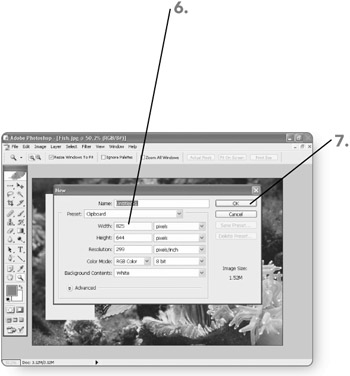
-
Click on Edit . The Edit menu will appear.
-
Click on Paste . Photoshop will paste the copied selection into the new file.
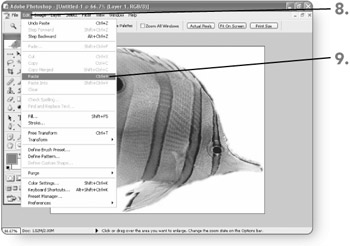
Note Don't forget to save the new image file after you've pasted the selection into it.
EAN: 2147483647
Pages: 179