Using the Lasso Tool
Like the Marquee tool, the Lasso tool offers a few different techniques that you can employ to make selections in an image. The Lasso tool's variations enable you to make selections that are not typical or symmetrical in shape. You can select an irregular area by dragging (using the Lasso tool), select a polygon by clicking to place the angles (using the Polygonal Lasso tool), or get help selecting an irregular area (using the Magnetic Lasso tool).
Selecting an Odd Shape
You can use the Lasso tool to drag around selections that are irregular in shape but that don't necessarily have a lot of angle points. (If the shape does have a lot of angles or corners, consider using the Polygonal Lasso tool, which is described next .)
-
Press and hold the mouse button on the Lasso tool in the Photoshop toolbox. The shortcut menu for the Lasso tool will appear.
-
Click on Lasso Tool . The Lasso tool will become active.
-
Click on the New Selection button on the options bar, if necessary.
-
Type an entry (in pixels, up to 250) in the Feather text box on the options bar. Leave the Anti-aliased check box checked. The feathering setting will become active.
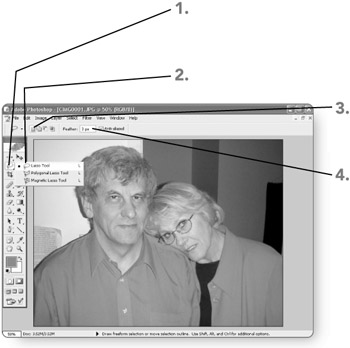
-
Drag around the desired area to select it. A line will appear as you drag.
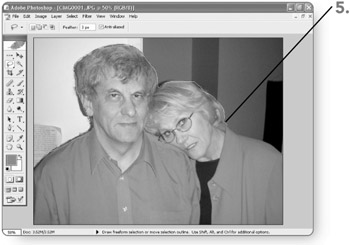
-
Continue dragging all the way back to the starting point or release the mouse button to close the selection. The selection marquee will appear on the image.
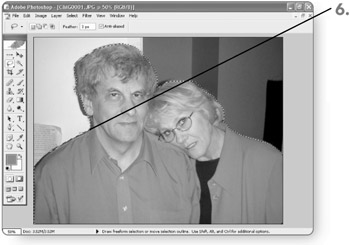
Selecting a Polygon
Use the Polygonal Lasso tool to select odd shapes that have corners and angles, as the following steps demonstrate :
-
Press and hold the mouse button on the Lasso tool in the Photoshop toolbox. The shortcut menu for the Lasso tool will appear.
-
Click on Polygonal Lasso Tool . The Polygonal Lasso tool will become active.
-
Click on the New Selection button on the options bar, if necessary.
-
Type an entry (in pixels, up to 250) in the Feather text box on the options bar. Leave the Anti-aliased check box checked. The feathering setting will become active.
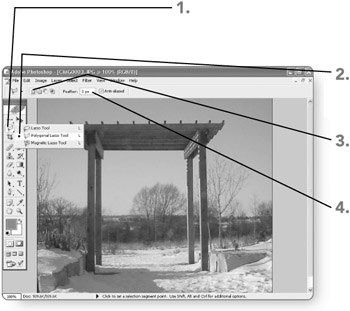
-
Click around the desired area to specify corners for the selection. A line will appear as you click.
-
Double - click the last point to close the selection. The selection marquee will appear on the image.
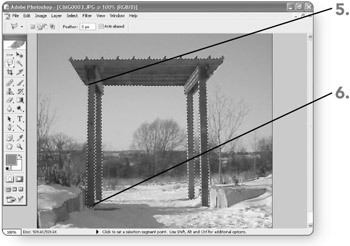
Tip You can press the Alt key while using either the Lasso tool or the Polygonal Lasso tool to switch between freehand drawing and clicking to set corner points. Press Delete while using any Lasso tool to remove the most recently drawn selection segment.
EAN: 2147483647
Pages: 179