Using Save As
You can use the Save As command on the File menu to save an image in the common Web graphic formats. When you use the Save As command and choose one of the Web file formats, you'll be prompted to make various changes depending on the selected format.
-
Click on File . The File menu will appear.
-
Click on Save As . The Save As dialog box will open .
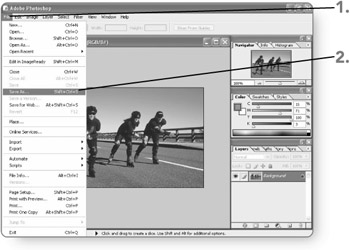
-
Type a name for your file in the File name field. It will appear as you type.
-
Click on the down arrow beside the Format field. A list of formats will appear.
-
Click on the desired format for the Web:
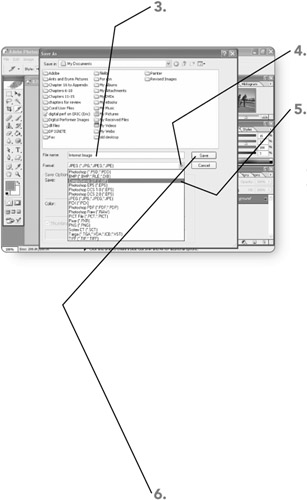
-
GIF. The Indexed Color dialog box opens to specify color palette, transparency, and matte settings, and then the GIF Options dialog box opens to prompt you whether to choose an interlaced GIF format.
Note When you have Photoshop create an interlaced file, part of the image can "preload" on the Web page. This means the user will see the image at low resolution until the full file downloads.
-
JPEG. The JPEG Options dialog box opens so you can specify image quality and matte options. Transparent areas will be filled with white when you finish the save.
-
PNG. The PNG Options dialog box opens so you can choose whether to add interlacing.
-
-
Click on Save . The file will be saved in the format you selected. Depending on the type of file you specified, another dialog box may open in which you can configure the settings for that type of file.
EAN: 2147483647
Pages: 179