Changing the Tonal Quality
The tonal quality settings in Photoshop enable you to manipulate the image's appearance by adjusting highlights or shadows. This can make the image appear a bit lighter or darker if you adjust all the colors in the image, or it can make more subtle changes if you adjust one channel only. Follow these steps to work with the image tone:
-
Click on Image . The Image menu will appear.
-
Point to Adjustments . The Adjustments submenu will appear.
-
Click on Levels . The Levels dialog box will open .
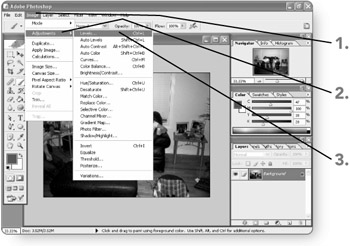
-
Click on the down arrow beside the Channel drop-down list. A list of options will appear.
-
Click on the desired channel in the list. The desired channel will be selected for tonal adjustments.
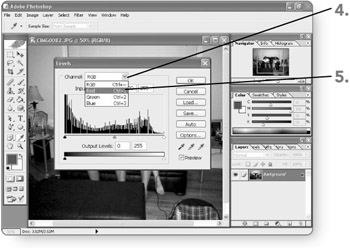
-
Drag the Input Levels sliders as necessary to adjust the tone. The left slider affects shadows, the middle slider affects midtones, and the right slider affects highlights. The image window will preview the changes.
-
Drag the Output Levels sliders as necessary to further adjust the tone for the selected channel. The left slider adjusts shadows, and the right slider adjusts highlights. The image window will preview the changes.
-
Click on OK . Photoshop will close the Levels dialog box and apply the tonal changes.
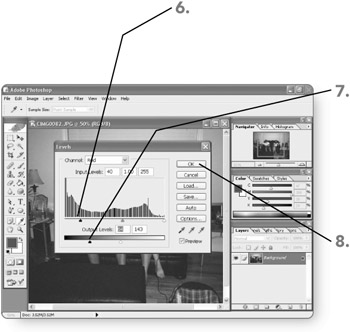
Correcting the Color Balance
The color balance in an image refers to the overall proportion of various colors in the image. For example, if a photo looks too yellow to you, you can make a color balance adjustment (as described in the following steps) to correct that problem. Color balance changes make a general correction to the image color.
-
Click on Image . The Image menu will appear.
-
Point to Adjustments . The Adjustments submenu will appear.
-
Click on Color Balance . The Color Balance dialog box will open.
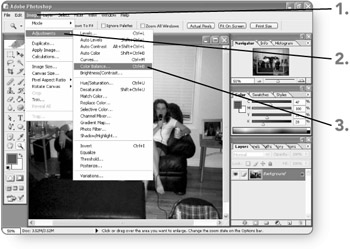
-
Click on the option button for the tonal range to correct in the Tone Balance area, if necessary. The color balance changes you make will be applied to the specified tonal range.
-
Drag the Color Balance sliders as necessary to change the amount of color in an image. The image window will preview the changes.
-
Click on OK . Photoshop will close the Color Balance dialog box and apply the color changes.
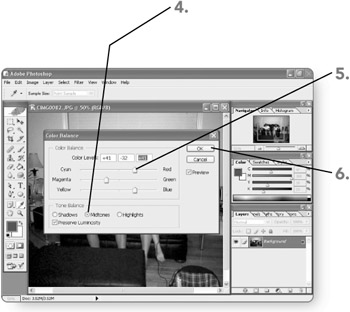
| Note | You also can make various color corrections and apply various color special effects by adding an adjustment layer to the image. The adjustment layer enables you to display the color correction or effect when needed and hide it when not needed. Use the New Adjustment Layer submenu of the Layer menu to add an adjustment layer. |
EAN: 2147483647
Pages: 179
- Chapter I e-Search: A Conceptual Framework of Online Consumer Behavior
- Chapter V Consumer Complaint Behavior in the Online Environment
- Chapter IX Extrinsic Plus Intrinsic Human Factors Influencing the Web Usage
- Chapter XVII Internet Markets and E-Loyalty
- Chapter XVIII Web Systems Design, Litigation, and Online Consumer Behavior