Chapter 6. Understanding JavaScript
| | CONTENTS | |
- What Is JavaScript?
- JavaScript Is Object-Oriented
- Programming in JavaScript
Many Web authors come to XML from HTML, and they don't have much programming experience beyond writing HTML. Programming experience is not a requirement in HTML, of course, because the HTML is interpreted and displayed by a Web browser. XML is different, however, because it's specifically intended to encapsulate data. And although a browser can make that data accessible to you, it's up to you to go get it and that means using some programming skills. In this chapter, we'll develop the skills that we need to work with XML in today's browsers. (It's not necessary to write any programming code to simply display XML documents in a browser, of course you can display it directly, or you can create a style sheet. We'll take a look at that in detail in a few chapters.)
These days, the browser that lets you interact with XML documents in the most powerful and general way is Microsoft's Internet Explorer. Whatever you think of Microsoft, there's no denying that it's making a serious attempt to support XML, and you can write code in Internet Explorer to work with XML documents in either VBScript (Microsoft's proprietary scripting language based on its Visual Basic language) or JavaScript. Other browsers will follow suit for example, the prototype version of Netscape Navigator 6 already offers some XML support; although this will allow you to access XML documents from code in the future, Netscape hasn't said much publicly on the point yet. To support the largest number of browsers, I'll use JavaScript to access XML in browsers in this book (and we'll also use Java itself later in the book), and this chapter will provide the foundation for that work. If you're already a JavaScript pro, feel free to skip to Chapter 7, "Handling XML Documents with JavaScript" you still might want to scan through this chapter first, though.
What Is JavaScript?
JavaScript (which is not actually related to Java) is the most popular scripting language today. Using JavaScript, you can embed programs in Web pages and run those programs. In the next chapter, we'll see how to use those programs to retrieve the contents of XML elements and attributes, and even how to search XML documents for data.
Internet Explorer provides strong XML support with XML islands that let you embed XML directly in HTML pages, by letting you read XML documents directly. In this chapter, we'll learn how to use JavaScript; in the next chapter, we'll use it to parse XML documents. In Chapter 8, "XML and Data Binding," we'll use JavaScript to load XML documents into database record sets that have a great deal of support in Internet Explorer, letting you search, order, and display data in many ways.
The programs you write in JavaScript go in the <SCRIPT> HTML element, which itself usually goes into the <HEAD> section of a Web page. (However, if you use the script to write text directly to the Web page itself, as we'll do often in this chapter, you should place the <SCRIPT> element in the page's <BODY> element because the <HEAD> section may be read before the document's body is available.)
Here's an example to get us started. In this case, this JavaScript is writing the text Welcome to JavaScript! directly into a Web page when that Web page is first displayed by the browser:
<HTML> <HEAD> <TITLE> Welcome To JavaScript </TITLE> </HEAD> <BODY> <SCRIPT LANGUAGE="JavaScript"> <!-- document.writeln("Welcome to JavaScript!") //--> </SCRIPT> <CENTER> <H1> Welcome To JavaScript! </H1> </CENTER> </BODY> </HTML> You can see the results of this HTML in Figure 6.1. The JavaScript code wrote the welcoming text you see in the upper-left corner of the page.
Figure 6.1. Using JavaScript in Internet Explorer.

Internet Explorer may be the premiere general-purpose XML browser today, but others, such as Netscape, will challenge that in the future. Thus, it's worth bearing in mind that there are some differences in the JavaScript implementation between these two browsers. For example, in the same Web page in Netscape, you must first open the document before writing to it, and then you close it like this:
<HTML> <HEAD> <TITLE> Welcome To JavaScript </TITLE> </HEAD> <BODY> <SCRIPT LANGUAGE="JavaScript"> <!-- document.open() document.writeln("Welcome to JavaScript!") document.close() //--> </SCRIPT> <CENTER> <H1> Welcome To JavaScript! </H1> </CENTER> </BODY> </HTML> Let's take this example apart to get started. Notice that I begin with the <SCRIPT> element and place the JavaScript code into that element. In the <SCRIPT> element, I set the LANGUAGE attribute to "JavaScript" to let the browser know what language the script is in:
<HTML> <HEAD> <TITLE> Welcome To JavaScript </TITLE> </HEAD> <BODY> <SCRIPT LANGUAGE="JavaScript"> . . . </SCRIPT> <CENTER> <H1> Welcome To JavaScript! </H1> </CENTER> </BODY> </HTML>
I'll enclose the actual JavaScript code inside an HTML comment. This is just general good practice in JavaScript unlike an XML browser, if an HTML browser can't understand the contents of an element, it ignores the markup and just displays the text directly. Because some browsers can't understand JavaScript and the <SCRIPT> tag, I place the code in an HTML comment so that it won't be displayed in such browsers. JavaScript-enabled browsers ignore the comment markup although you should note that, by convention, you must end the HTML comment with //-->, not just -->. This is because // is the JavaScript way of creating a comment (I'll go into more depth about this in a few pages). Otherwise, the browser may try to interpret the --> markup as JavaScript:
<HTML> <HEAD> <TITLE> Welcome To JavaScript </TITLE> </HEAD> <BODY> <SCRIPT LANGUAGE="JavaScript"> <!-- . . . //--> </SCRIPT> <CENTER> <H1> Welcome To JavaScript! </H1> </CENTER> </BODY> </HTML>
Handling Browsers That Don't Support JavaScriptThere's also a <NOSCRIPT> element that you can use to display messages in browsers that don't support JavaScript (such as: "You're missing some amazing JavaScript action!"). Browsers that don't handle JavaScript won't understand either the <SCRIPT> or <NOSCRIPT> elements, but they will display the text in the <NOSCRIPT> element directly. (Remember, the JavaScript code in the <SCRIPT> element is usually in an HTML comment.) JavaScript-enabled browsers ignore the <NOSCRIPT> element. |
At this point, we're ready for the JavaScript code. Here, that code is simply the JavaScript expression document.writeln("Welcome to JavaScript!"); this expression just writes the text Welcome to JavaScript! to the Web page:
<HTML> <HEAD> <TITLE> Welcome To JavaScript </TITLE> </HEAD> <BODY> <SCRIPT LANGUAGE="JavaScript"> <!-- document.writeln("Welcome to JavaScript!") //--> </SCRIPT> <CENTER> <H1> Welcome To JavaScript! </H1> </CENTER> </BODY> </HTML> That's our first line of JavaScript: document.writeln("Welcome to JavaScript!"). When the Web page is loaded, this JavaScript is read and run by the browser.
The official standard for JavaScript says that each JavaScript statement should end with a semicolon (;). In other words, this first line of JavaScript should technically be document.writeln("Welcome to JavaScript!");. However, browsers no longer require the ending semicolon because it's so easy to forget it; most of the JavaScript on the Internet these days omits the semicolon, so I will do the same here.
The two big implementations of JavaScript are Netscape's and Microsoft's. These two browser vendors are not exactly the best of friends, and if you assume that the two implementations of JavaScript have some differences, you're right.
Netscape's JavaScript
You can find documentation for Netscape's JavaScript at http://developer.netscape.com/tech/javascript/index.html (bear in mind that such URLs are very subject to change). Netscape has also developed a version of JavaScript designed to be used on the server side, not in browsers at all. You can find Netscape's documentation for server-side JavaScript at http://docs.iplanet.com/docs/manuals/ssjs.html.
Microsoft's JScript
Microsoft's implementation of JavaScript is both different and more extensive than the Netscape standards. The implementation of JavaScript in Internet Explorer is actually called JScript, not JavaScript, although JScript is very close to JavaScript. You can find the official documentation for JScript at http://msdn.microsoft.com/scripting/default.htm?/scripting/jscript/techinfo/jsdocs.htm. (Note that Microsoft reorganizes its Web sites about every 15 minutes, so by the time you read this, this URL may have changed.)
ECMAScript
There's some animosity between the two main JavaScript implementers, so you might wonder if there isn't some third party that might be capable of sorting things out. In fact, there is the European Computer Manufacturers Association (ECMA) in Geneva, Switzerland, has standardized JavaScript. You can find the current standard at http://www.ecma.ch/ecma1/stand/ecma-262.htm and http://www.ecma.ch/ecma1/stand/ecma-290.htm. (These URLs seem volatile; they changed while the tech review was being done on this book if they don't work, go to http://www.ecma.ch and search for "ECMAScript.") In fact, some people even call JavaScript ECMAScript these days. Netscape's version of JavaScript is ECMA-compliant.
There are plenty of free JavaScript resources out there to learn from; here's a starter list:
-
http://home.netscape.com/eng/mozilla/3.0/handbook/javascript/index.html. Netscape's guide to using and programming JavaScript
-
http://javascript.internet.com. Ready-to-use, free scripts
-
http://www.infohiway.com/javascript/. Ready-to-use, free scripts
-
http://www.jsworld.com. Examples and archives of JavaScript
-
http://www.webteacher.com/javascript/. Tutorial covering JavaScript in some detail
JavaScript Is Object-Oriented
JavaScript is an object-oriented language. The term object-oriented should not make you nervous because, for us, object-oriented programming will be a lot easier. For our purposes, object-oriented programming just means that JavaScript makes available objects that give us access to some aspect of the browser or document.
For example, we already have used the document object, one of the most powerful JavaScript objects, in this chapter. That object refers to the body of the Web page in the browser, which means that with this object, you have access to the HTML in the page. In the previous example, I used the writeln (which stands for "write line") method of the document object to write Welcome to JavaScript! like this:
<SCRIPT LANGUAGE="JavaScript"> <!-- document.writeln("Welcome to JavaScript!") //--> </SCRIPT> You can use methods such as writeln to have an object perform some action, such as writing to the Web page. Other methods enable you to force the browser to navigate to a new page, or send data back to scripts on the server, and so on.
The objects that you already have access to in JavaScript give you a great deal of power for example, we'll use the document object to access XML documents in the next chapter. Here's an overview of some of the most popular JavaScript objects and what they're all about:
| Object | Description |
|---|---|
| document | This object represents the current Web page's body. With this object, you can access all the elements in a Web page, such as links, images, anchors, and so on. |
| history | This object has a record of what sites the Web browser has been to before opening the current page. Using the methods of this object, you can move backward and forward though the history list. |
| location | This object holds information about the location of the current Web page, including its URL, the domain name, the path, the server port, and so on. |
| navigator | This object actually refers to the Web browser itself. Using this object, you can determine the type of browser in use. |
| window | This object refers to the current browser window and provides many powerful methods. In Internet Explorer, you use the event subobject of this object to handle events, as we'll see at the end of the chapter. |
There are many more objects in JavaScript, and you can define your own objects see the JavaScript documentation for details. When you want to create your own objects, you first define a class, which you can consider the type of the object. Using the JavaScript new operator, you can create objects from classes; we won't create classes here, but we'll use the new operator discussed in the later section, "Creating Objects in JavaScript," to create objects in the next chapter.
You need to know about two aspects of objects to be able to get anywhere: methods, which we've already seen, and properties.
Using Object Properties and Methods in JavaScript
JavaScript programming centers on objects, to a large extent. We've already seen the document object and learned that one way to use that object is to use methods such as writeln to indicate you want to write to a Web page. To use a method, you use the object's name, followed by a dot (.), followed by the method name, such as document.writeln. Here are a few examples of methods:
| Method | Description |
|---|---|
| document.write | Writes to the body of the current Web page |
| document.writeln | Writes to the body of the current Web page, and ends the text with a carriage return |
| history.go | Makes the browser navigate to a particular location in the browser's history list |
| window.alert | Makes the browser display an alert dialog box |
| window.open | Makes the browser open a new browser window, possibly displaying a new document |
Hundreds of such methods are available in JavaScript, and they enable you to work with a browser as it's running. In addition to using methods to cause the browser to perform some action, you can also read and change the settings in the JavaScript objects using properties. For example, the document.fgcolor property holds the color of text in the current Web page; by changing the document.fgcolor property, you can change the color of that text.
Here are some examples of properties, including the objects they belong to:
| Property | Description |
|---|---|
| document.bgcolor | Holds the background color of the current page. |
| document.fgcolor | Holds the foreground (that is, the default text) color of the current page. |
| document.lastmodified | Holds the date that the page was last modified (although many documents do not provide this information). |
| document.title | Holds the title of the current page (which appears in the browser's title bar). |
| navigator.appName | Holds the actual name of the browser, which you can use to determine what browser the user is using. We'll use this property at the end of the chapter to distinguish between Internet Explorer and Netscape. |
Using object methods and properties, you have access to what's going on in a Web page, and you have complete programmatic control over the browser in many areas. We'll be putting methods and properties to work in this chapter and the next two chapters.
We've taken a look at the idea of methods and properties, but there's one more concept to cover before getting the actual programming details using events in JavaScript. That topic is discussed next.
Using Events in JavaScript
When you load an XML document in a browser, the browser can keep track of the success or failure of the operation. When the user clicks a button in a Web page or uses the mouse, the browser keeps track of that as well. How does the browser inform your JavaScript code what's going on? It uses events.
For example, when the user clicks a Web page, a mouseDown event occurs. To handle that event in your code, you can connect code to that event. Most HTML tags now support events using attributes such as onMouseDown that you use to connect events to JavaScript code. Here's an example. In this case, when the user clicks the Web page, a mouseDown event occurs. Using the onMouseDown attribute, I can execute JavaScript code to perform some action, such as turning the background of the Web page green. (This example works only in Internet Explorer you have to add a little additional code to make it work in Netscape, as we'll see at the end of this chapter.)
<HTML> <HEAD> <TITLE> Using JavaScript Events </TITLE> </HEAD> <BODY onMouseDown="document.bgColor='green'"> <CENTER> <H1> Click anywhere to turn this page green! </H1> </CENTER> </BODY> </HTML>
As you can see, when the user clicks the Web page, the code document.bgColor='green' is executed, assigning a value of "green" to the document.bgColor property. You can see this page at work in Figure 6.2.
Figure 6.2. Using an event in Internet Explorer.
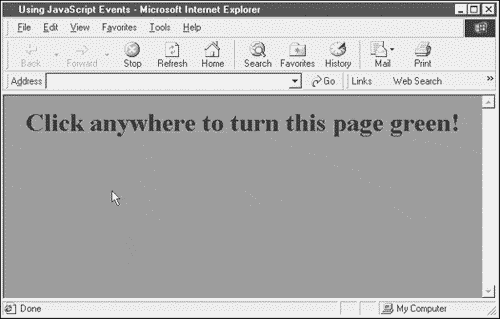
This example is a very simple one because the JavaScript code is in the <BODY> element itself. For longer code, you'll usually store the code in the <SCRIPT> element instead and then call that code from elements such as <BODY>. We'll see how that works in the section "Creating Functions in JavaScript," later in this chapter.
A great number of events are available. Table 6.1 shows the commonly used events. (Note that support for these attributes varies by browser and by HTML tag.)
| Event | Description |
|---|---|
| onBlur | Happens when an element loses the input focus. (The element with the focus is the one to which keystrokes are sent.) |
| onChange | Happens when data in an HTML control changes. (HTML controls include text fields, buttons, lists, and so on.) |
| onClick | Happens when an element is clicked. |
| onDblClick | Happens when an element is double-clicked. |
| onError | Happens when an error has occurred while executing your code. |
| onFocus | Happens when an element gets the focus. (The element with the focus is the one to which keystrokes are sent.) |
| onKeyDown | Happens when a key is pressed. |
| onKeyPress | Happens when a key is pressed and the struck key's code is available to be read. |
| onKeyUp | Happens when a key is released. |
| onLoad | Happens when the page first loads in the browser. |
| onMouseDown | Happens when a mouse button is pressed. |
| onMouseMove | Happens when the mouse moves. |
| onMouseOut | Happens when the mouse leaves a visible HTML element. |
| onMouseOver | Happens when the mouse cursor moves over an element. |
| onMouseUp | Happens when a mouse button is released. |
| onMove | Happens when an element is moved, either by code or by the user. |
| onReset | Happens when the user clicks the Reset button in an HTML form. |
| onResize | Happens when code or the user resizes an element or page. |
| onSelect | Happens when the user makes a selection. |
| onSubmit | Happens when the user clicks the Submit button in an HTML form. |
| onUnload | Happens when the browser unloads a page. |
You use events to handle user and browser actions in real-time in your code, and dozens of events are available. These events are supported by the various HTML tags supported by the browser. You can see which HTML tags support what event attributes in Table 6.3 for Internet Explorer and Table 6.4 for Netscape, later in this chapter.
This overview gives some indication of how powerful JavaScript is. It's now time to turn to the details of writing code in JavaScript so that we can put it to work in the next two chapters.
Programming in JavaScript
In this chapter, we'll build our JavaScript foundation by getting the syntax of the language down. For example, you can make decisions based on your data values with the JavaScript if statement. In this code, I'm comparing the value 143 to 719, and if 719 is greater than 143, displaying the message The first value is greater than the second.
<HTML> <HEAD> <TITLE> Using the JavaScript if Statement </TITLE> </HEAD> <BODY> <SCRIPT LANGUAGE="JavaScript"> if(719 > 143){ document.writeln( "The first value is greater than the second." ) } </SCRIPT> <CENTER> <H1> Using the JavaScript if Statement </H1> </CENTER> </BODY> </HTML> You can see this Web page at work in Figure 6.3 as indicated in that page, 719 is indeed greater than 143.
Figure 6.3. Using the JavaScript if statement in Internet Explorer.
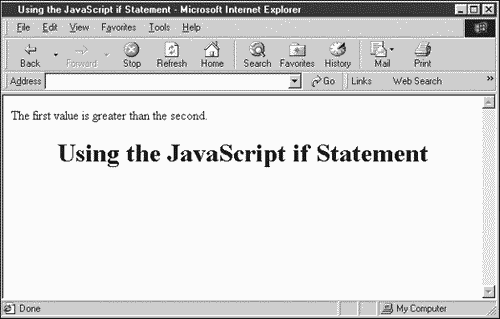
Testing for Errors in Your CodeWhile you are developing your JavaScript code, Internet Explorer displays a dialog box indicating what errors are in your code. Netscape, however, simply refuses to run code it considers buggy. To see what the trouble is, just type "javascript:" in the Location box, and press Enter. Netscape opens a new window telling you what's wrong with the code. |
We're going to see statements such as the if statement in the remainder of this chapter and put them to work in the next two chapters.
Working with Data in JavaScript
Using data is basic to nearly any JavaScript program, and JavaScript supports quite a number of different data types: numbers, Boolean values, text strings, and so on. You store data values in variables in JavaScript.
As with other programming languages, variables are simply named locations in memory that you use to store data. You create variables in JavaScript with the var statement; when a variable has been created, it's ready for you to store and retrieve data in.
Here's an example; I'm creating a new variable named temperature and storing a value of 72 in it using the assignment operator (=). When I use this variable in code, JavaScript will replace it with the value 72, so I can display the temperature like this:
<HTML> <HEAD> <TITLE> Using Variables in JavaScript </TITLE> </HEAD> <BODY> <SCRIPT LANGUAGE="JavaScript"> var temperature temperature = 72 document.writeln("The temperature is " + temperature + " degrees.") </SCRIPT> <CENTER> <H1> Using Variables in JavaScript </H1> </CENTER> </BODY> </HTML> Note the text I'm passing to the document.writeln method this time: "The temperature is " + temperature +" degrees.". In this case, I'm using the JavaScript addition operator, +, to join these three expressions into one string. The temperature variable is replaced with the value this variable contains, which is 72, as shown in Figure 6.4.
Figure 6.4. Using variables in JavaScript.
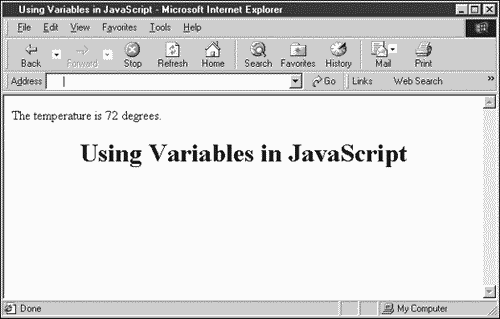
You can also create a variable and assign a value to it at the same time with the var statement. Here's what that looks like:
var temperature = 72 document.writeln("The temperature is " + temperature + " degrees.") Besides storing numbers in JavaScript variables, you can also store text strings. In this next example, I store the entire text The temperature is 72 degrees. in the variable named weatherReport and then display the text like this:
<HTML> <HEAD> <TITLE> Using Variables in JavaScript </TITLE> </HEAD> <BODY> <SCRIPT LANGUAGE="JavaScript"> <!-- var weatherReport weatherReport = "The temperature is 72 degrees." document.writeln(weatherReport) //--> </SCRIPT> <CENTER> <H1> Using Variables in JavaScript </H1> </CENTER> </BODY> </HTML>
This code produces the same display as in Figure 6.4.
Note the name weatherReport here. The convention in JavaScript is to use lowercase names for variables. If you create a name by joining several words, you must capitalize the first letter of the second word, the third word, and so on. Names for JavaScript variables obey the same rules as the names for XML elements. Here are a few examples:
-
counter
-
numberOfLinks
-
countLeftUntilFinished
-
oneOfThoseVeryVeryVeryLongVariableNames
Commenting Your JavaScript
As with HTML and XML, you can add comments to JavaScript code; in JavaScript, you use a double forward slash (//) to start a comment. The JavaScript interpreter in the browser stops reading anything on a line past //, so you can comment your code like this:
<HTML> <HEAD> <TITLE> Using Variables in JavaScript </TITLE> </HEAD> <BODY> <SCRIPT LANGUAGE="JavaScript"> <!-- //Create the weatherReport variable var weatherReport //Assign a value to weatherReport weatherReport = "The temperature is 72 degrees." //Display the value in weatherReport document.writeln(weatherReport) //--> </SCRIPT> <CENTER> <H1> Using Variables in JavaScript </H1> </CENTER> </BODY> </HTML>
Working with JavaScript Operators
What if you want to manipulate your data in JavaScript code? Say, for example, that you need to multiply 219 by 45 how would you do it? In JavaScript, you can use the multiplication operator (*). Here's an example showing how this works:
<HTML> <HEAD> <TITLE> Using Operators In JavaScript </TITLE> </HEAD> <BODY> <SCRIPT LANGUAGE="JavaScript"> var result result = 219 * 45 document.writeln("219 * 45 = " + result) </SCRIPT> <CENTER> <H1> Using Operators In JavaScript </H1> </CENTER> </BODY> </HTML> Figure 6.5 shows the results of this code.
Figure 6.5. Using JavaScript operators in Internet Explorer.
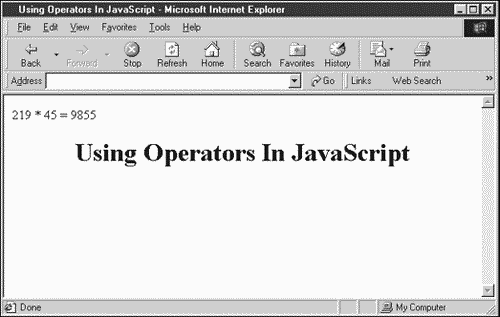
As you might expect, many operators are available in JavaScript. For example, you can use the increment operator, ++, to add 1 to a numeric value; for example, if counter holds 400, then after you apply the ++ operator as in ++counter counter will hold 401.
Prefix Versus Postfix OperatorsAs C, C++, Perl, Java, and JavaScript programmers will know, you can apply the ++ increment and -- decrement operators as prefix or postfix operators: ++counter or counter++. Prefix operators are applied before the rest of the statement or expression is evaluated, and postfix operators are applied after the rest of the statement is evaluated. |
Table 6.2 lists the JavaScript operators. (As with the rest of the material in this chapter, check the JavaScript documentation for more details.)
| Operator | Description |
|---|---|
| Addition (+) | Adds two numbers or concatenates two strings |
| Assignment (=) | Assigns a value or an object to a variable |
| Bitwise AND (&) | Performs a bitwise AND on two values |
| Bitwise left shift (<<) | Shifts the bits of an expression to the left a specified number of times |
| Bitwise NOT (~) | Negation; performs a bitwise NOT on a value |
| Bitwise OR (|) | Performs a bitwise OR operation on two values |
| Bitwise right shift (>>) | Shifts the bits of a value to the right (maintaining the sign of the value) |
| Bitwise XOR (^) | Performs a bitwise exclusive OR on two values |
| Comma (,) | Causes two expressions to be evaluated sequentially |
| Conditional (trinary) (?:) | Executes one of two expressions, depending on whether a condition is true or false |
| Decrement (--) | Decrements a value by 1 |
| Division (/) | Divides two numbers and returns a numeric result |
| Equality (==) | Compares two expressions to determine if they are equal |
| Greater than (>) | Compares two expressions to determine if one is greater than the other |
| Greater than or equal to (>=) | Compares two expressions to determine if one is greater than or equal to the other |
| Identity (===) | Compares two expressions to determine if they are equal in value and of the same data type |
| Increment (++) | Increments a value by 1 |
| Inequality (!=) | Compares two expressions to determine if they are unequal |
| Less than (<) | Compares two values to determine if one is less than the other |
| Less than or equal to (<=) | Compares two expressions to determine if one is less than or equal to the other |
| Logical AND (&&) | Performs a logical AND conjunction operation on two expressions |
| Logical NOT (!) | Performs logical negation on an expression |
| Logical OR (||) | Performs a logical OR disjunction operation on two expressions |
| Modulus (%) | Divides two numbers and returns the remainder |
| Multiplication (*) | Multiplies two numbers |
| New (new) | Creates a new object |
| Nonidentity (!==) | Compares two expressions to determine that they are not equal in value or of the same data type |
| Subtraction (-) | Subtracts one value from another |
| Typeof (typeof) | Returns a string that identifies the data type of an expression |
| Unary negation (-) | Returns the negative value of a numeric expression |
| Unsigned right shift (>>>) | Performs an unsigned right shift of the bits in a value |
Besides the operators in this list, you can put together a number of combination operators from two operators. For example, counterValue += 101 adds 101 to the value in counterValue. The combination operators in JavaScript are +=, -=, *=, /=, %=, &=, |=, ^=, <<=, >>=, and >>>=.
It's also worth noting that a number of these operators have to do with comparisons, and you use them to make decisions in code. We've already seen the greater than comparison operator, >, like this:
if(719 > 143){ document.writeln( "The first value is greater than the second." ) } What's really going on here? In this case, I'm using the if statement to compare two numbers. The if statement is fundamental to JavaScript, and it's the next step up from using simple operators.
Creating JavaScript if Statements
You use the if statement in JavaScript to test your data and to execute some code if the test is true. Here's the basic form of the if statement:
if (condition) { code }
Here, condition is the test that you want to make, and code is the code that you want to execute if the condition is true. One thing to note here is that you must enclose the code to execute in curly braces, { and }.
So what kind of conditions can you check, and how do you do so? To construct a condition to test, you use the comparison operators, such as < (less than), > (greater than), == (equal to), <= (less than or equal to), or >= (greater than or equal to).
Here's an example; in this case, I'm making sure that the value in a variable named temperature is greater than 32:
<HTML> <HEAD> <TITLE> Using the JavaScript if Statement </TITLE> </HEAD> <BODY> <SCRIPT LANGUAGE="JavaScript"> var temperature temperature = 45 if (temperature > 32) { document.writeln("We're above freezing.") } </SCRIPT> <CENTER> <H1> Using the JavaScript if Statement </H1> </CENTER> </BODY> </HTML> You can see the results of this code in Figure 6.6.
Figure 6.6. Using the if statement to check the temperature.
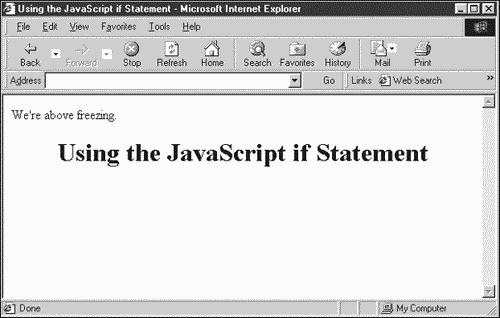
Here are some other if statement examples:
if (year == 2001) { document.writeln("The year is 2001.") } if (color == "red") { document.writeln("Stop the car.") } if (price < 2000.00) { document.writeln("Be careful, the price has fallen too low!") } Besides using the comparison operators, you can also use the and operator, &&, and the or operator, ||, to combine conditions. Here's how you can use the && operator:
if (temperature < 75 && temperature > 65) { document.writeln("We're in the comfort zone.") } Here, the value in the temperature variable must be less than 75 and greater than 65 for the code to be executed. If the temperature is indeed in that range, the message We're in the comfort zone. is displayed.
In this example, both conditions must be true for the overall condition to be considered true. However, you can use the || operator as well to connect conditions. Here's an example:
if (temperature < 65 || temperature > 75) { document.writeln("Outside the comfort zone!") } In this case, if the value in temperature is less than 65 or greater than 75, the overall condition is considered true and the code is executed, which means that the message Outside the comfort zone! is displayed in the Web page.
Creating JavaScript if else Statements
In fact, the more general form of the if statement also has an else clause, which can also hold code. The else clause is optional, but if you include it, the code in that clause is executed if the condition in the associated if statement is false. Here's how the if else statement looks in general:
if (condition) { code executed if condition is true } else { code executed if condition is false }
Here's an example showing how this works; in this case, I'm elaborating on our previous example that made sure the temperature is above freezing. I've added an else clause that is executed if the temperature is less than 32 , and the code in that clause displays the message Time to drain the pool.
<HTML> <HEAD> <TITLE> Using the JavaScript else Clause </TITLE> </HEAD> <BODY> <SCRIPT LANGUAGE="JavaScript"> var temperature temperature = 5 if (temperature > 32) { document.writeln("We're above freezing.") } else { document.writeln("Time to drain the pool.") } </SCRIPT> <CENTER> <H1> Using the JavaScript else Clause </H1> </CENTER> </BODY> </HTML> You can see the results of this code in Figure 6.7.
Figure 6.7. Using the else clause.
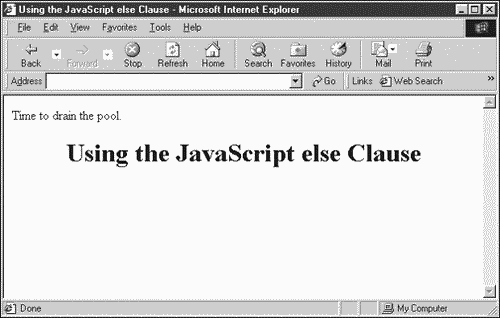
Creating switch Statements
The JavaScript switch statement is the next step up in decision-making after the if statement. You use the switch statement if you have a large number of cases that you want to test and don't want to construct a long ladder of if else statements.
Here's how it works you compare a test expression against a number of values. If one of those values matches, the code associated with the value is executed until the JavaScript interpreter finds a break statement. Here's what the switch statement looks like in outline:
switch(test){ case value1: . . . code executed if test matches value1 . . . break; case value2: . . . code executed if test matches value2 . . . break; case value3: . . . code executed if test matches value3 . . . break; default: . . . code executed if test doesn't matches any case . . . break; }
Here, you list the possible values to match against with the case statement. When a value given in a case statement matches, the corresponding code (that is, the code that follows the case statement up to a break statement) is executed.
You might also note that I've added a default statement to the end of the list of case statements. If no case statement's values have matched the text expression, the code in the default statement is executed in case you want to make sure that some code is executed. The default statement is optional.
Here's an example putting the switch statement to work. In this case, I'm checking user input, which I've stored in a variable named userInput, against various test strings. Then I'm displaying messages to match the various possibilities:
switch(userInput){ case "EDIT": document.writeln("Now entering EDIT mode.") break; case "HELP": //This response should look familiar to users document.writeln("Sorry, no help is available.") break; case "QUIT": document.writeln("Are you sure you want to quit?") break; default: document.writeln("I do not understand that response.") break; } Creating JavaScript for Loop Statements
Using loops, you can execute code as many times as you want which is one of the things computers excel at. The most basic loop is the for loop statement, and here's what this statement looks like in general:
for (initialization; test; increment) { code }
Here's what's happening: You place an expression in the initialization part of the for loop (which often initializes a variable, called a loop index, to 0), and then you place a test condition in the test part of the loop to be tested each time the code in the loop has been executed. If the test is false, the loop ends (often the test condition checks whether the value in the loop index exceeds a specified maximum value). On the other hand, if the test condition is true, the body of the loop is executed and the code in the increment part of the loop is executed to get the loop ready for the next iteration (often by incrementing the loop index).
Here's an example to make this clear. In this case, I'll set up a loop to execute 10 times, and each time it will print out the value in a loop index. This example works by setting a loop index variable named loopIndex to 0 to start, and then increments it each time when the loop code has executed (using the increment operator, ++) and checks to make sure that the loop index does not exceed 10. When the loop index does exceed 10, the loop terminates. Here's the code (the HTML <BR> element, short for break, makes the Web browser skip to the next line):
<HTML> <HEAD> <TITLE> Using the for Statement </TITLE> </HEAD> <BODY> <SCRIPT LANGUAGE = JavaScript> for(var loopIndex = 1; loopIndex <= 10; loopIndex++){ document.writeln("The loop index value is " + loopIndex + "<BR>") } </SCRIPT> <CENTER> <H1> Using the for Statement </H1> </CENTER> </BODY> </HTML> Here's another thing to note in this example: Because loopIndex is a variable that we're using in our code, we must declare it. JavaScript gives you the shortcut of declaring a variable like this right in the for loop itself, and you can see the var statement inside the initialization part of the for loop. This is a common practice, and I'm including it here because you'll see it often.
When you open this page in a browser, you'll see a message displaying the value of the loop index from 1 to 10, as shown in Figure 6.8.
Figure 6.8. Using a JavaScript for loop in Internet Explorer.
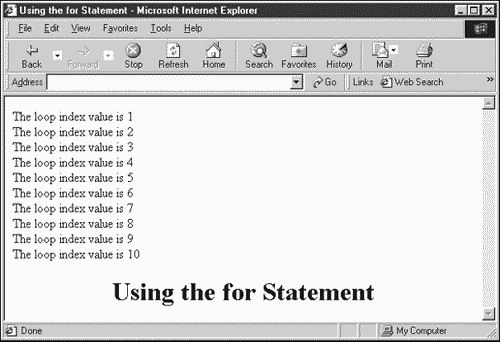
Creating while Loop Statements
There are other loops besides the for loop in JavaScript, such as the while loop. The while loop tests a condition each time the loop is executed. If the condition is true, it executes the code in the loop. Here's what this loop looks like in outline:
while (condition){ code }
For example, here's how you write the example we used for for loops as a while loop:
<HTML> <HEAD> <TITLE> Using the while Statement </TITLE> </HEAD> <BODY> <SCRIPT LANGUAGE = JavaScript> var loopIndex = 0 while(loopIndex < 10){ loopIndex++ document.writeln("The loop index value is " + loopIndex + "<BR>") } </SCRIPT> <CENTER> <H1> Using the while Statement </H1> </CENTER> </BODY> </HTML> You can see the results of this code in Figure 6.9.
Figure 6.9. Using a JavaScript while loop in Internet Explorer.
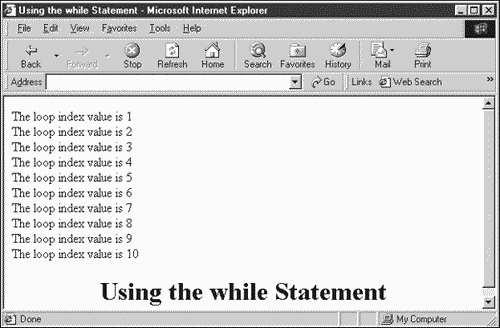
Creating do while Loops
There's another form of the while loop available: the do while loop. This loop is much like the while loop, except that it checks the loop condition at the end, after the code in the loop has been executed, not at the beginning. Here's what this loop looks like in outline:
do { code } while (condition) Actually, there's a big difference between the while and do while loops in programmatic terms the code in a do while loop is always executed at least once, although that's not true of a while loop. Take a look at this example:
var number = 25 do { document.writeln("The reciprocal of " + number + " is " + 1/number + "<BR>") --number } while (number > 0) Here I'm displaying a sequence of reciprocal values, from 1/25 up to 1/1, using a do while loop. However, this would be a problem if number were initialized to 0, because the first reciprocal the code would attempt to calculate is 1/0:
var number = 0 do { document.writeln("The reciprocal of " + number + " is " + 1/number + "<BR>") --number } while (number > 0) A better choice is to use the while loop here, which checks the value in number first and won't attempt to calculate a reciprocal if that value equals 0:
var number = 25 while (number > 0) { document.writeln("The reciprocal of " + number + " is " + 1/number + "<BR>") --number } Both forms of the while loop have their places, however for example, if you need to execute the body of the loop before testing to see whether the loop should continue, use the do while loop.
Creating Functions in JavaScript
Functions are a crucial part of JavaScript programming. With a function, you can wrap some code into a programming construct, a function, and you call that function to execute that code.
You create functions with the function statement. Here's how that statement looks in outline:
function functionname([argument1 [, argument2 [, argumentn]]]) { code }
In this case, I'm passing the values argument1, argument2, and so on to this function. The code in the function has access to these values. A function can also return a value; to do that, you use the return statement.
Here's an example; in this case, I'm creating a function named getTime, which will return the current time. Notice the syntax of the function statement here I'm adding an empty set of parentheses after the name of the function. Those parentheses are always necessary, and when we pass values to a function, they'll be listed in the parentheses. The getTime function doesn't accept any passed values, so the parentheses are empty:
function getTime() { var now = new Date var returnValue = now.getHours() + ":" + now.getMinutes() return(returnValue) } In this case, we're using the JavaScript Date class and creating a new object of that class named now using the new operator. I can use the getHours and getMinutes methods of this new object (these methods are built into the Date class) to get the current time.
In fact, methods are just functions built into objects. If you continue on in JavaScript to creating your own classes and objects, the functions that you add to a class will be called methods.
In this example, I place the current time into a string named returnValue. That string is what I return from the function, using the return statement. After creating this function, you're free to use it in your code. Here's how I place that function in a <SCRIPT> element note that the code in functions is not run automatically when the page loads; it's run only when the function is actually called:
<HTML> <HEAD> <TITLE> Using JavaScript Functions </TITLE> </HEAD> <BODY> <SCRIPT LANGUAGE = JavaScript> document.writeln("The time is " + getTime() + " right now.") function getTime() { var now = new Date var returnValue = now.getHours() + ":" + now.getMinutes() return(returnValue) } </SCRIPT> <CENTER> <H1> Using JavaScript Functions </H1> </CENTER> </BODY> </HTML> You can see this page in Internet Explorer in Figure 6.10. As you can see there, things have worked out as we expected when the page is loaded, the document.writeln statement is executed, which means that the call to the getTime function is also executed. The getTime function returns the current time as a string, which is incorporated into the text that's displayed in the page.
Figure 6.10. Using a JavaScript function in Internet Explorer.
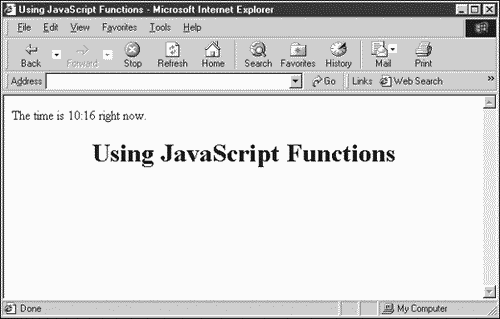
We've seen how to write a function that returns a value now, but what about passing values to functions so that they can work on them? I'll take a look at how that works next.
Passing Values to Functions
The values that you pass to functions are called arguments. When you pass data in arguments to a function, the code in the function has access to those values. When you create a function, you specify which arguments are to be passed to the function in an argument list.
Here's an example; in this case, I'll create a function named adder that will add two values and return their sum. Here's how I start creating adder:
function adder() { . . . } This time, we're going to pass arguments to the function, so we list the arguments that we'll pass by giving them names in the argument list, which is enclosed in the parentheses following the function name. Here, I'll call the two arguments passed to adder value1 and value2:
function adder(value1, value2) { . . . } Note that, by default in JavaScript, what's really passed to functions are not the actual arguments themselves, but copies of those arguments. This process is named calling by value.
Now you're free to refer to the passed values by the names you've given them in the argument list. To return the sum of value1 and value2, all I have to do is to add those values and use the return statement, like this:
function adder(value1, value2) { return(value1 + value2) } To make use of this function, you pass values to it in parentheses, like this, where I'm finding the sum of the values 47 and 99:
<HTML> <HEAD> <TITLE> Passing Arguments to Functions in JavaScript </TITLE> </HEAD> <BODY> <SCRIPT LANGUAGE = JavaScript> document.writeln("47 + 99 = " + adder(47, 99)) function adder(value1, value2) { return(value1 + value2) } </SCRIPT> <CENTER> <H1> Passing Arguments to Functions in JavaScript </H1> </CENTER> </BODY> </HTML> That's all it takes; now we're passing arguments to the adder function. You can see the results in Figure 6.11. As you see there, everything is working perfectly; the sum of 47 and 99 is displayed as it should be. (You might also note that even though the value returned from the adder function is a number, JavaScript is smart enough to treat that number as a text string when it's time to print it out with document.writeln.)
Figure 6.11. Passing arguments to functions in JavaScript.
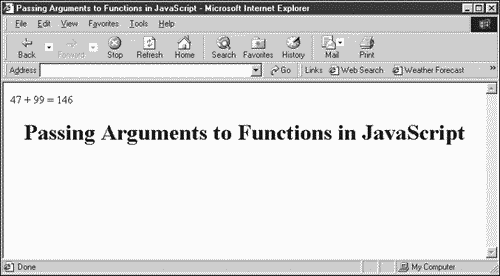
Using a Variable Number of ArgumentsYou can actually call a function with fewer arguments than appear in its formal argument list (that is, the number of arguments that you've defined it with). There's no problem unless you try to access by name arguments that had no value passed to them. In addition, you can even pass more arguments than a function's formal argument list specifies. If you do that, you can access the additional arguments from the arguments array (and we'll see more about arrays in a few pages). For example, the first argument passed to adder can also be referenced inside the adder function as adder.arguments[0], the next as adder.arguments[1], and so on. |
Creating Objects in JavaScript
As we already know, JavaScript comes with a number of built-in objects ready for you to use, such as the document, location, navigator, and history objects. JavaScript also comes with many classes built in, including classes such as the Date class, which handles dates and times, and the Math class, which has many built-in methods such as min and max to compare numbers. You can use built-in classes (and those that you create yourself, although we're not going to do that here) to create objects using the new operator.
You can think of a class as an object's type because, using the new operator, you create objects from classes. Objects can have methods and properties built into them in fact, most do. We'll be using the new operator in the next chapter to create objects that will let us handle XML documents. We've already seen new at work in this chapter in this example:
<HTML> <HEAD> <TITLE> Using JavaScript Functions </TITLE> </HEAD> <BODY> <SCRIPT LANGUAGE = JavaScript> document.writeln("The time is " + getTime() + " right now.") function getTime() { var now = new Date var returnValue = now.getHours() + ":" + now.getMinutes() return(returnValue) } </SCRIPT> <CENTER> <H1> Using JavaScript Functions </H1> </CENTER> </BODY> </HTML> The new operator uses the Date class's constructor, which is a special method that classes use to create and return objects. In this case, we didn't pass any arguments to the Date class's constructor, so the object it returns and that we call now will reflect the current date. On the other hand, you could pass a date to the Date class's constructor when you use the new operator, and the Date object returned will reflect that date instead. Here's what that might look like:
var then = new Date("10/15/2001") How do you know what kind of values you can pass to a JavaScript class's constructor? Take a look at the JavaScript documentation; what arguments, and what order you pass them in, varies by class.
One important class that's built into JavaScript is the String class, which you use to handle text strings. To get a better idea of how classes, objects, and constructors work, I'll take a look at that class next.
Using String Objects in JavaScript
You handle text strings in JavaScript using the String class. This class enables you to create objects that can hold text strings, and it provides you with plenty of methods to let you work on those strings. Following are the JavaScript methods of this class:
-
anchor
-
big
-
blink
-
bold
-
charAt
-
charCodeAt
-
concat
-
fixed
-
fontcolor
-
fontsize
-
indexOf
-
italics
-
lastIndexOf
-
link
-
match
-
replace
-
search
-
slice
-
small
-
split
-
strike
-
sub
-
substr
-
substring
-
sup
-
toLowerCase
-
toSource
-
toUpperCase
-
toString
-
valueOf
These are the JScript methods of the String class:
-
anchor
-
big
-
blink
-
bold
-
charAt
-
charCodeAt
-
concat
-
fixed
-
fontcolor
-
fontsize
-
fromCharCode
-
indexOf
-
italics
-
lastIndexOf
-
link
-
match
-
replace
-
search
-
slice
-
small
-
split
-
strike
-
sub
-
substr
-
substring
-
sup
-
toLowerCase
-
toString
-
toUpperCase
-
valueOf
Here's an example; in this case, I'll create an object of the String class. Then I'll use the object's italics method to display it in italics, and its length property to find its length:
<HTML> <HEAD> <TITLE> Using the String Class </TITLE> </HEAD> <BODY> <SCRIPT LANGUAGE = JavaScript> var string1 = new String("JavaScript and XML are a good mix") document.writeln("The text string, " + string1.italics() + ", is " + string1.length + " characters long.") </SCRIPT> <CENTER> <H1> Using the String Class </H1> </CENTER> </BODY> </HTML> In this case, I'm passing the text I want in this string, JavaScript and XML are a good mix, to the String class's constructor. That constructor creates a new String object with that text in it and returns it. Now I'm able to use the new object's italics method to display the string in italics, and the length property to determine the string's length. You can see the results in Figure 6.12.
Figure 6.12. Using the String class in Internet Explorer.
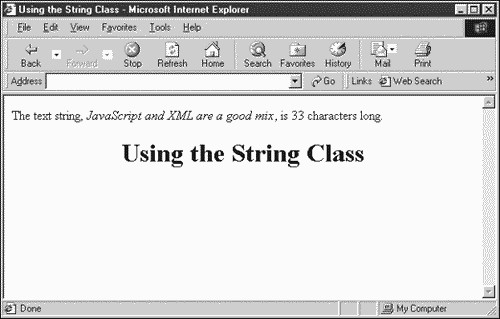
Here's another important aspect of the String class: JavaScript treats this class in a special way, which means that you can actually use it without the new operator. You can declare an object of the String class as a normal variable (without using the new operator or even mentioning the String class), and JavaScript will know just what you mean behind the scenes, it uses the String class, but you never need know it, as in this code:
<HTML> <HEAD> <TITLE> Using the String Class </TITLE> </HEAD> <BODY> <SCRIPT LANGUAGE = JavaScript> var string1 = "JavaScript and XML are a good mix" document.writeln("The text string, " + string1.italics() + ", is " + string1.length + " characters long.") </SCRIPT> <CENTER> <H1> Using the String Class </H1> </CENTER> </BODY> </HTML> Using the Array Class to Create Arrays
Arrays are programming constructs that can hold a set of data items that you access item by item with a numeric index. Arrays are perfect for programming because, using the array index, you can reach each item in the array so that you can easily iterate over every item in the array using a loop.
To create arrays, you use the JavaScript Array class. The following list shows the methods of this class:
-
concat
-
join
-
pop
-
push
-
reverse
-
shift
-
slice
-
splice
-
sort
-
toSource
-
toString
-
unshift
-
valueOf
These are the methods of the JScript Array class:
-
concat
-
join
-
reverse
-
slice
-
sort
-
toString
-
valueOf
Let's see an example to make this concrete. In this case, I'll create an array that will hold the student scores from an exam. I'll use a for loop to add them all, finding the average score by dividing the total by the number of elements in the array.
I start by creating a new array named scores to hold the student scores, and a variable named runningSum to hold the sum of all the scores:
var scores = new Array() var runningSum = 0 . . .
You can refer to the first item in the scores array as scores[0], the next as scores[1], and so on, so I can store the students' scores in the scores array like this. (You can also pass those values to the Array class's constructor.)
var scores = new Array() var runningSum = 0 scores[0] = 43 scores[1] = 87 scores[2] = 92 scores[3] = 70 scores[4] = 55 scores[5] = 61 . . .
Now I can add the scores in a for loop this way:
var scores = new Array() var runningSum = 0 scores[0] = 43 scores[1] = 87 scores[2] = 92 scores[3] = 70 scores[4] = 55 scores[5] = 61 for(var loopIndex = 0; loopIndex < scores.length; loopIndex++){ runningSum += scores[loopIndex] } . . . All that's left is to divide the total of all the scores by the number of elements in the array, and you can find the length of an array with its length property, this way:
var scores = new Array() var runningSum = 0 scores[0] = 43 scores[1] = 87 scores[2] = 92 scores[3] = 70 scores[4] = 55 scores[5] = 61 for(var loopIndex = 0; loopIndex < scores.length; loopIndex++){ runningSum += scores[loopIndex] } document.write("The average student score is " + runningSum / scores.length) Here's the final code in a Web page:
<HTML> <HEAD> <TITLE> Using Arrays in JavaScript </TITLE> </HEAD> <BODY> <SCRIPT LANGUAGE = JavaScript> var scores = new Array() var runningSum = 0 scores[0] = 43 scores[1] = 87 scores[2] = 92 scores[3] = 70 scores[4] = 55 scores[5] = 61 for(var loopIndex = 0; loopIndex < scores.length; loopIndex++){ runningSum += scores[loopIndex] } document.write("The average student score is " + runningSum / scores.length) </SCRIPT> <CENTER> <H1> Using Arrays in JavaScript </H1> </CENTER> </BODY> </HTML> You can see the results of this JavaScript in Figure 6.13, where you see that the average score is 68.
Figure 6.13. Using arrays in JavaScript.
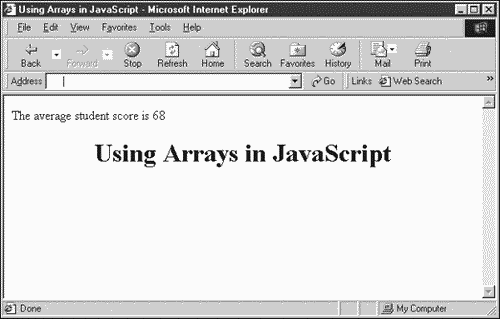
Working with Events
One important aspect of JavaScript is interacting with the user, and you do that through events. As discussed earlier, when the user takes some action, such as clicking a button, dragging the mouse, or typing keys, an event happens. In the next chapter, we'll handle not only ordinary events such as button clicks, but also the events that occur as an XML document is loaded into the browser and parsed.
Events are handled tag by tag in browsers, and you use special event attributes to connect code, such as JavaScript code, to an event. For example, when the user presses the mouse button in a Web page, the code connected to the <BODY> element with that element's onMouseDown attribute is executed. Refer to Table 6.1 in the earlier section, "Using Events in JavaScript," for a list of common events that JavaScript can handle. (Each one is an event attribute that you can use in an HTML tag.)
You can see the complete list of events for various HTML tags in Tables 6.3 for Internet Explorer and 6.4 for Netscape.
| Element | Event Attributes |
|---|---|
| A | onbeforecopy, onbeforecut, onbeforeeditfocus, onbeforefocusenter, onbeforefocusleave, onbeforepaste, onblur, onclick, oncontextmenu, oncontrolselect, oncopy, oncut, ondblclick, ondrag, ondragend, ondragenter, ondragleave, ondragover, ondragstart, ondrop, onfocus, onfocusenter, onfocusleave, onhelp, onkeydown, onkeypress, onkeyup, onlosecapture, onmousedown, onmouseenter, onmouseleave, onmousemove, onmouseout, onmouseover, onmouseup, onpaste, onpropertychange, onreadystatechange, onresize, onresizeend, onresizestart, onselectstart |
| BODY | onafterprint, onbeforecut, onbeforefocusenter, onbeforefocusleave, onbeforepaste, onbeforeprint, onbeforeunload, onclick, oncontextmenu, oncontrolselect, oncut, ondblclick, ondrag, ondragend, ondragenter, ondragleave, ondragover, ondragstart, ondrop |
| BUTTON | onbeforecut, onbeforeeditfocus, onbeforefocusenter, onbeforefocusleave, onbeforepaste, onblur, onclick, oncontextmenu, oncontrolselect, oncut, ondblclick, ondragenter, ondragleave, ondragover, ondrop, onfilterchange, onfocus, onfocusenter, onfocusleave, onhelp, onkeydown, onkeypress, onkeyup, onlosecapture, onmousedown, onmouseenter, onmouseleave, onmousemove, onmouseout, onmouseover, onmouseup, onpaste, onpropertychange, onreadystatechange, onresize, onresizeend, onresizestart, onselectstart |
| DIV | onbeforecopy, onbeforecut, onbeforeeditfocus, onbeforefocusenter, onbeforefocusleave, onbeforepaste, onblur, onclick, oncontextmenu, oncontrolselect, oncopy, oncut, ondblclick, ondrag, ondragend, ondragenter, ondragleave, ondragover, ondragstart, ondrop, onfilterchange, onfocus, onfocusenter, onfocusleave, onhelp, onkeydown, onkeypress, onkeyup, onlayoutcomplete, onlosecapture, onmousedown, onmouseenter, onmouseleave, onmousemove, onmouseout, onmouseover, onmouseup, onpaste, onpropertychange, onreadystatechange, onresize, onresizeend, onresizestart, onscroll, onselectstart |
| FORM | onbeforecopy, onbeforecut, onbeforefocusenter, onbeforefocusleave, onbeforepaste, onblur, onclick, oncontextmenu, oncontrolselect, oncopy, oncut, ondblclick, ondrag, ondragend, ondragenter, ondragleave, ondragover, ondragstart, ondrop, onfocus, onfocusenter, onfocusleave, onhelp, onkeydown, onkeypress, onkeyup, onlosecapture, onmousedown, onmouseenter, onmouseleave, onmousemove, onmouseout, onmouseover, onmouseup, onpaste, onpropertychange, onreadystatechange, onreset, onresize, onresizeend, onresizestart, onselectstart, onsubmit |
| FRAME | onbeforefocusenter, onbeforefocusleave, onblur, oncontrolselect, onfocus, onfocusenter, onfocusleave, onresize, onresizeend, onresizestart |
| IFRAME | onbeforefocusenter, onbeforefocusleave, onblur, oncontrolselect, onfocus, onfocusenter, onfocusleave, onresizeend, onresizestart |
| IMG | onabort, onbeforecopy, onbeforecut, onbeforefocusenter, onbeforefocusleave, onbeforepaste, onblur, onclick, oncontextmenu, oncontrolselect, oncopy, oncut, ondblclick, ondrag, ondragend, ondragenter, ondragleave, ondragover, ondragstart, ondrop, onerror, onfilterchange, onfocus, onfocusenter, onfocusleave, onhelp, onload, onlosecapture, onmousedown, onmouseenter, onmouseleave, onmousemove, onmouseout, onmouseover, onmouseup, onpaste, onpropertychange, onreadystatechange, onresize, onresizeend, onresizestart, onselectstart |
| INPUT (button) | onbeforecut, onbeforeeditfocus, onbeforefocusenter, onbeforefocusleave, onbeforepaste, onblur, onclick, oncontextmenu, oncontrolselect, oncut, ondblclick, ondrag, ondragend, ondragenter, ondragleave, ondragover, ondragstart, ondrop, onfilterchange, onfocus, onfocusenter, onfocusleave, onhelp, onkeydown, onkeypress, onkeyup, onlosecapture, onmousedown, onmouseenter, onmouseleave, onmousemove, onmouseout, onmouseover, onmouseup, onpaste, onpropertychange, onreadystatechange, onresize, onresizeend, onresizestart, onselectstart |
| INPUT (check box) | onbeforecut, onbeforeeditfocus, onbeforefocusenter, onbeforefocusleave, onbeforepaste, onblur, onclick, oncontextmenu, oncontrol select, oncut, ondblclick, ondrag, ondragend, ondragenter, ondragleave, ondragover, ondragstart, ondrop, onfilterchange, onfocus, onfocusenter, onfocusleave, onhelp, onkeydown, onkeypress, onkeyup, onlosecapture, onmousedown, onmouseenter, onmouseleave, onmousemove, onmouseout, onmouseover, onmouseup, onpaste, onpropertychange, onreadystatechange, onresizeend, onresizestart, onselectstart |
| INPUT (radio button) | onbeforecut, onbeforeeditfocus, onbeforefocusenter, onbeforefocusleave, onbeforepaste, onblur, onclick, oncontextmenu, oncontrolselect, oncut, ondblclick, ondrag, ondragend, ondragenter, ondragleave, ondragover, ondragstart, ondrop, onfilterchange, onfocus, onfocusenter, onfocusleave, onhelp, onkeydown, onkeypress, onkeyup, onlosecapture, onmousedown, onmouseenter, onmouseleave, onmousemove, onmouseout, onmouseover, onmouseup, onpaste, onpropertychange, onreadystatechange, onresizeend, onresizestart, onselectstart |
| INPUT (Submit button) | onbeforecut, onbeforeeditfocus, onbeforefocusenter, onbeforefocusleave, onbeforepaste, onblur, onclick, oncontextmenu, oncontrolselect, oncut, ondblclick, ondrag, ondragend, ondragenter, ondragleave, ondragover, ondragstart, ondrop, onfilterchange, onfocus, onfocusenter, onfocusleave, onhelp, onkeydown, onkeypress, onkeyup, onlosecapture, onmousedown, onmouseenter, onmouseleave, onmousemove, onmouseout, onmouseover, onmouseup, onpaste, onpropertychange, onreadystatechange, onresize, onresizeend, onresizestart, onselectstart |
| INPUT (text field) | onafterupdate, onbeforecut, onbeforeeditfocus, onbeforefocusenter, onbeforefocusleave, onbeforepaste, onbeforeupdate, onblur, onchange, onclick, oncontextmenu, oncontrolselect, oncut, ondblclick, ondrag, ondragend, ondragenter, ondragleave, ondragover, ondragstart, ondrop, onerrorupdate, onfilterchange, onfocus, onfocusenter, onfocusleave, onhelp, onkeydown, onkeypress, onkeyup, onlosecapture, onmousedown, onmouseenter, onmouseleave, onmousemove, onmouseout, onmouseover, onmouseup, onpaste, onpropertychange, onreadystatechange, onresize, onresizeend, onresizestart, onselect, onselectstart |
| LI | onbeforecopy, onbeforecut, onbeforefocusenter, onbeforefocusleave, onbeforepaste, onblur, onclick, oncontextmenu, oncontrolselect, oncopy, oncut, ondblclick, ondrag, ondragend, ondragenter, ondragleave, ondragover, ondragstart, ondrop, onfocus, onfocusenter, onfocusleave, onhelp, onkeydown, onkeypress, onkeyup, onlayoutcomplete, onlosecapture, onmousedown, onmouseenter, object, onmouseleave, onmousemove, onmouseout, onmouseover, onmouseup, onpaste, onpropertychange, onreadystatechange, onresize, onresizeend, onresizestart, onselectstart |
| MARQUEE | onbeforecut, onbeforeeditfocus, onbeforefocusenter, onbeforefocusleave, onbeforepaste, onblur, onbounce, oncontextmenu, oncontrolselect, oncut, ondblclick, ondrag, ondragend, ondragenter, ondragleave, ondragover, ondragstart, ondrop, onfilterchange, onfinish, onfocus, onfocusenter, onfocusleave, onhelp, onkeydown, onkeypress, onkeyup, onlosecapture, onmousedown, onmouseenter, onmouseleave, onmousemove, onmouseout, onmouseover, onmouseup, onpaste, onpropertychange, onreadystatechange, onresize, onresizeend, onresizestart, onscroll, onselectstart, onstart |
| OBJECT | onbeforeeditfocus, onbeforefocusenter, onbeforefocusleave, onblur, oncellchange, onclick, oncontrolselect, ondataavailable, ondatasetchanged, ondatasetcomplete, ondblclick, ondrag, ondragend, ondragenter, ondragleave, ondragover, ondragstart, ondrop, onerror, onfocus, onfocusenter, onfocusleave, onkeydown, onkeypress, onkeyup, onlosecapture, onpropertychange, onreadystatechange, onresize, onresizeend, onresizestart, onrowenter, onrowexit, onrowsdelete, onrowsinserted, onscroll, onselectstart |
| P | onbeforecopy, onbeforecut, onbeforefocusenter, onbeforefocusleave, onbeforepaste, onblur, onclick, oncontextmenu, oncontrolselect, oncopy, oncut, ondblclick, ondrag, ondragend, ondragenter, ondragleave, ondragover, ondragstart |
| PRE | onbeforecopy, onbeforecut, onbeforefocusenter, onbeforefocusleave, onbeforepaste, onblur, onclick, oncontextmenu, oncontrolselect, oncopy, oncut, ondblclick, ondrag, ondragend, ondragenter, ondragleave, ondragover, ondragstart, ondrop, onfocus, onfocusenter, onfocusleave, onhelp, onkeydown, onkeypress, onkeyup, onlosecapture, onmousedown, onmouseenter, onmouseleave, onmousemove, onmouseout, onmouseover, onmouseup, onpaste, onpropertychange, onreadystatechange, onresize, onresizeend, onresizestart, onselectstart |
| SELECT | onbeforecut, onbeforeeditfocus, onbeforefocusenter, onbefore-focusleave, onbeforepaste, onblur, onchange, onclick, oncontextmenu, oncontrolselect, oncut, ondblclick, ondragenter, ondragleave, ondragover, ondrop, onfocus, onfocusenter, onfocusleave, onhelp, onkeydown, onkeypress, onkeyup, onlosecapture, onmousedown, onmouseenter, onmouseleave, onmousemove, onmouseout, onmouseover, onmouseup, onpaste, onpropertychange, onreadystatechange, onresize, onresizeend, onresizestart, onscroll, onselectstart |
| SPAN | onbeforecopy, onbeforecut, onbeforeeditfocus, onbeforefocusenter, onbeforefocusleave, onbeforepaste, onblur, onclick, oncontextmenu, oncontrolselect, oncopy, oncut, ondblclick, ondrag, ondragend, ondragenter, ondragleave, ondragover, ondragstart, ondrop, onfilterchange, onfocus, onfocusenter, onfocusleave, onhelp, onkeydown, onkeypress, onkeyup, onlosecapture, onmousedown, onmouseenter, onmouseleave, onmousemove, onmouseout |
| TABLE | onbeforecut, onbeforeeditfocus, onbeforefocusenter, onbefore-focusleave, onbeforepaste, onblur, onclick, oncontextmenu, oncontrolselect, oncut, ondblclick, ondrag, ondragend, ondragenter, ondragleave, ondragover, ondragstart, ondrop, onfilterchange, onfocus, onfocusenter, onfocusleave, onhelp, onkeydown, onkeypress, onkeyup, onlosecapture, onmousedown, onmouseenter, onmouseleave, onmousemove, onmouseout, onmouseover, onmouseup, onpaste, onpropertychange, onreadystatechange, onresize, onresizeend, onresizestart, onscroll, onselectstart |
| TD | onbeforecopy, onbeforecut, onbeforeeditfocus, onbeforefocusenter, onbeforefocusleave, onbeforepaste, onblur, onclick, oncontextmenu, oncontrolselect, oncopy, oncut, ondblclick, ondrag, ondragend, ondragenter, ondragleave, ondragover, ondragstart, ondrop, onfilterchange, onfocus, onfocusenter, onfocusleave, onhelp, onkeydown, onkeypress, onkeyup, onlosecapture, onmousedown, onmouseenter, onmouseleave, onmousemove, onmouseout, onmouseover, onmouseup, onpaste, onpropertychange, onreadystatechange, onresizeend, onresizestart, onselectstart |
| TEXTAREA | onafterupdate, onbeforecopy, onbeforecut, onbeforeeditfocus, onbeforefocusenter, onbeforefocusleave, onbeforepaste, onbeforeupdate, onblur, onchange, onclick, oncontextmenu, oncontrolselect, oncut, ondblclick, ondrag, operation, ondragend, ondragenter, ondragleave, ondragover, ondragstart, ondrop, onerrorupdate, onfilterchange, onfocus, onfocusenter, onfocusleave, onhelp, onkeydown, onkeypress, onkeyup, onlosecapture, onmousedown, onmouseenter, onmouseleave, onmousemove, onmouseout, onmouseover, onmouseup, onpaste, onpropertychange, onreadystatechange, onresize, onresizeend, onresizestart, onscroll, onselect, onselectstart |
| Element | Event Attributes |
|---|---|
| A | onclick, onmouseout, onmouseover |
| BODY | onload, onunload, onblur, onfocus |
| DIV | none |
| EMBED | none |
| FORM | onreset, onsubmit |
| FRAME | None |
| ILAYER | None |
| IMG | onabort, onerror, onload |
| INPUT (button) | onclick |
| INPUT (check box) | onclick |
| INPUT (radio button) | onclick |
| INPUT (Submit button) | onclick |
| INPUT (text field) | onblur, onchange, onfocus, onselect |
| LAYER | onmouseover, onmouseout, onfocus, onblur, onload |
| LI | None |
| OBJECT | None |
| P | None |
| PRE | None |
| SELECT | onblur, onchange, onclick, onfocus |
| SPAN | None |
| TABLE | None |
| TD | None |
| TEXTAREA | onblur, onchange, onfocus, onselect |
Let's put this technology to work. In this case, I'll use events with two HTML controls (which are what you call the buttons, text fields, lists, and so on in HTML pages) buttons and text fields. When the user clicks the button, the JavaScript code in the page displays the message Welcome to event handling. in the text field.
You create both button and text field controls with the HTML <INPUT> element, setting this element's TYPE attribute to "text" to create a text field and to "button" to create a button. You can also give the button a caption with this element's VALUE attribute, the text field a length (in characters) with the LENGTH attribute, and a name with the NAME attribute. When you give a control a name, you can refer to it in code.
You must create controls inside an HTML form to use them, and you create an HTML form with the <FORM> element. (A form is just a programming construct and does not appear in the Web page when you click a Submit button, if there is one, all the data from the controls in a form is sent back to the Web server.) Here's how I add a button and a text field to an HTML page:
<HTML> <HEAD> <TITLE> Working With Events in JavaScript </TITLE> </HEAD> <BODY> <CENTER> <FORM name = "form1"> <H1> Working With Events in JavaScript </H1> <BR> <H2> Click the button! </H2> <BR> <INPUT TYPE = "text" NAME = "Text" SIZE = "60"> <BR> <BR> <INPUT TYPE="button" VALUE="Click Here"> </FORM> </CENTER> </BODY> </HTML>
The next step is to connect the button to some JavaScript code so that when the button is clicked, a JavaScript function named displayMessage is called. In that function, I'll add the code that we need to display the message Welcome to event handling. in the text field. To connect the displayMessage function to the button, I set the button's onClick event attribute to the JavaScript I want executed when the button is clicked "displayMessage()", which will call the displayMessage function:
<HTML> <HEAD> <TITLE> Working With Events in JavaScript </TITLE> </HEAD> <BODY> <CENTER> <FORM name = "form1"> <H1> Working With Events in JavaScript </H1> <BR> <H2> Click the button! </H2> <BR> <INPUT TYPE = "text" NAME = "Text" SIZE = "60"> <BR> <BR> <INPUT TYPE="button" VALUE="Click Here" onClick="displayMessage()"> </FORM> </CENTER> </BODY> </HTML>
All that we need to do now is to create the JavaScript function named displayMessage that places the message Welcome to event handling. in the text field. So how do you actually access the text in a text field? All the items in a Web page can be accessed as subobjects of the document object. In particular, I've given the text field the name Text by setting the <INPUT> element's NAME attribute to "Text"; it's in the <FORM> element, which I've given the name form1. This means that you can refer to the text field object as document.form1.Text. The actual text in the text field object appears in its value property, so you can refer to that text as document.form1.Text.value like this:
<HTML> <HEAD> <TITLE> Working With Events in JavaScript </TITLE> <SCRIPT LANGUAGE= "JavaScript"> function displayMessage(e) { document.form1.Text.value = "Welcome to event handling." } </SCRIPT> </HEAD> <BODY> <CENTER> <FORM name = "form1"> <H1> Working With Events in JavaScript </H1> <BR> <H2> Click the button! </H2> <BR> <INPUT TYPE = "text" NAME = "Text" SIZE = "60"> <BR> <BR> <INPUT TYPE="button" VALUE="Click Here" onClick="displayMessage()"> </FORM> </CENTER> </BODY> </HTML> That's all it takes now when the user clicks the button, the message is displayed in the text field, as you can see in Figure 6.14.
Figure 6.14. Using a button and a text field in Internet Explorer.
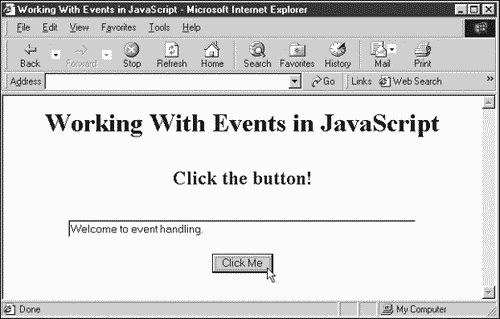
Getting Event Information
You might have noticed that I declared the function displayMessage as displayMessage(e) in the previous example. Why did I indicate that this function would be passed an argument? The answer is that it is passed an argument in Netscape. This argument is an object of the event class, and you can get information about the event (such as where a mouse click occurred) using this object, which I've named e. You'll find the properties of the event class in Netscape in Table 6.5.
However, Internet Explorer handles things differently, of course. In Internet Explorer, event-handling functions are not passed an event object (JavaScript is flexible enough that even if you declare a function as we have here to handle both browsers as though it does receive an argument although it really doesn't there's no problem). Instead of an event object that's passed to event-handling functions, you use the window.event object (that is, the event subobject of the window object), which is available globally in code and doesn't have to be passed to a function. You'll find the properties of the window.event property in Internet Explorer in Table 6.6.
| Property | Description |
|---|---|
| data | This property holds an array of strings containing the URLs of the dropped objects, used with the dragdrop event. |
| height | This property holds a height associated with the event. |
| layerX | This property holds the cursor's horizontal position in pixels, relative to the layer in which the event occurred. |
| layerY | This property holds the cursor's vertical position in pixels, relative to the layer in which the event occurred. |
| modifiers | This property holds modifier keys associated with a mouse or key event. Possible values include ALT_MASK, CONTROL_MASK, SHIFT_MASK, and META_MASK. |
| pageX | This property holds the cursor's horizontal position in pixels, relative to the page. |
| pageY | This property holds the cursor's vertical position in pixels, relative to the page. |
| screenX | This property holds the cursor's horizontal position in pixels, relative to the screen. |
| screenY | This property holds a vertical position in pixels, relative to the screen. |
| type | This property holds the type of event. |
| which | This property indicates the mouse button that was pressed or the ASCII value of a pressed key. |
| width | This property holds a width associated with the event. |
| Property | Means |
|---|---|
| altKey | This property is true if the Alt key is down. |
| altLeft | This property is true if the left Alt key is down. |
| button | This property specifies which mouse button, if any, is pressed. |
| cancelBubble | This property indicates whether this event should move up the event hierarchy. |
| clientX | This property holds an x coordinate with respect to the client area. |
| clientY | This property holds a y coordinate with respect to the client area. |
| ctrlKey | This property is true if the Ctrl key is down. |
| ctrlLeft | This property is true if the left Ctrl key is down. |
| fromElement | This property specifies element being moved. |
| keyCode | This property holds the code of a struck key. |
| offsetX | This property holds a container-relative x position. |
| offsetY | This property holds a container-relative y position. |
| reason | This property holds information about a data transfer. |
| returnValue | This property specifies the return value from the event. |
| screenX | This property holds an x coordinate relative to physical screen size. |
| screenY | This property holds a y coordinate relative to physical screen size. |
| shiftKey | This property is true if the Shift key is down. |
| shiftLeft | This property is true if the left Shift key is down. |
| srcElement | This property holds the element that caused the event. |
| srcFilter | This property holds a filter event if this is a filterChange event. |
| toElement | This property specifies the element being moved to, the counterpart of the fromElement property. |
| type | This property is the event type, expressed as a string. |
| x | This property holds an x position of the event in context. |
| y | This property holds a y position of the event in context. |
For an example that uses the event objects in Tables 6.5 and 6.6, see the next section.
Handling Mouse Events
I'll close this chapter with a reasonably full-scale example that uses the mouse. You can use this in either Netscape or Internet Explorer (even though event handling works differently in those two browsers). The way that I determine which browser the user has is by checking the appName property of the navigator object; the two possible values of navigator.appName are "Microsoft Internet Explorer" or "Netscape" in these two browsers.
Here are the JavaScript events that this program will use:
-
onMouseDown. Happens when a mouse button goes down in the page.
-
onMouseUp. Happens when a mouse button goes up in the page.
When you press or release the mouse button in this page, the code reports the location of the mouse. To find the (x,y) location of the mouse, you use the window.event.x and window.event.y properties in Internet Explorer, and e.pageX and e.pageY properties (where e is the name I've given the event object passed to the mouse event-handler function) in Netscape.
There's one more point I should mention: In Internet Explorer, you connect the mouseDown and mouseUp events to the <BODY> element this way:
<BODY onMouseDown = "mouseDownHandler()" onMouseUp = "mouseUpHandler()">
In Netscape, however, the <BODY> element does not support the onMouseDown and onMouseUp event attributes. In Netscape, you connect mouse event handlers using the document.onMouseDown and document.onMouseUp properties in the <SCRIPT> element, like this:
<SCRIPT LANGUAGE= "JavaScript"> document.onMouseDown = mouseDownHandler document.onMouseUp = mouseUpHandler . . .
Here's what the full code looks like for this example:
<HTML> <HEAD> <TITLE> Using JavaScript and the Mouse </TITLE> <SCRIPT LANGUAGE= "JavaScript"> document.onMouseDown = mouseDownHandler document.onMouseUp = mouseUpHandler function mouseDownHandler(e) { if (navigator.appName == "Microsoft Internet Explorer") { document.form1.Text.value = "Mouse button down at: " + window.event.x + ", " + window.event.y } if(navigator.appName == "Netscape") { document.form1.Text.value = "Mouse button down at: " + e.pageX + ", " + e.pageY } } function mouseUpHandler(e) { if (navigator.appName == "Microsoft Internet Explorer") { document.form1.Text.value = "Mouse button up at: " + window.event.x + ", " + window.event.y } if(navigator.appName == "Netscape") { document.form1.Text.value = "Mouse button up at: " + e.pageX + ", " + e.pageY } } </SCRIPT> </HEAD> <BODY onMouseDown = "mouseDownHandler()" onMouseUp = "mouseUpHandler()"> <CENTER> <FORM name = "form1"> <H1> Using JavaScript and the Mouse </H1> <BR> Click the mouse. <BR> <BR> <BR> <INPUT TYPE = "text" name = "Text" SIZE = 60> </FORM> </CENTER> </BODY> </HTML> You can see this example at work in Figure 6.15. If you press or release the mouse button in the page, the JavaScript code will let you know what's going on and where it's going on, as you see in the figure.
Figure 6.15. Using the mouse in JavaScript.
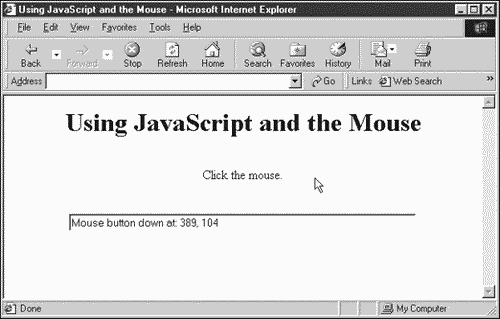
That brings us up to speed in JavaScript, and we're ready to put it to work in the next chapter. Using a scripting language like JavaScript is how you gain access to XML in a document in the browser. I'll turn to that now.
| | CONTENTS | |
EAN: 2147483647
Pages: 23