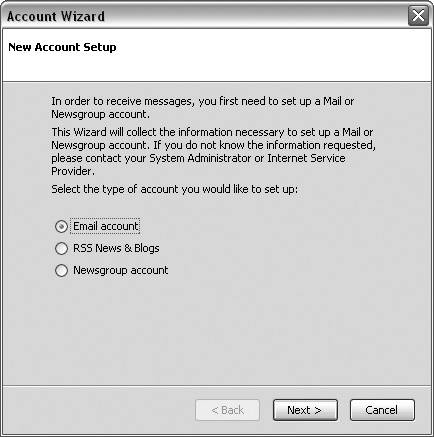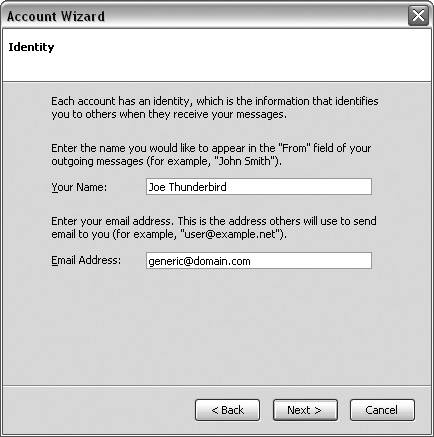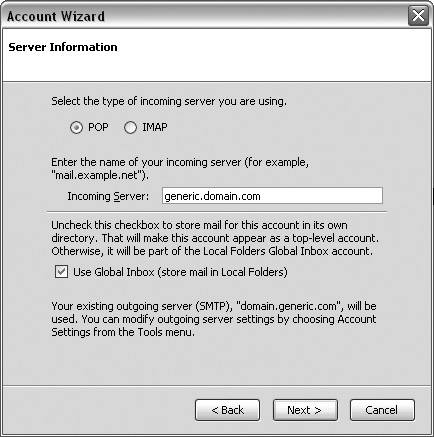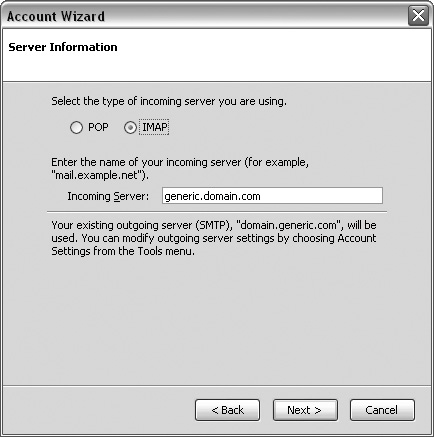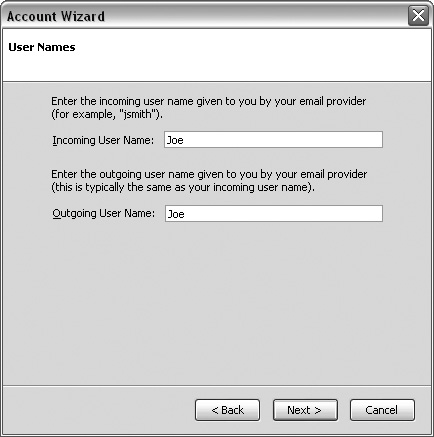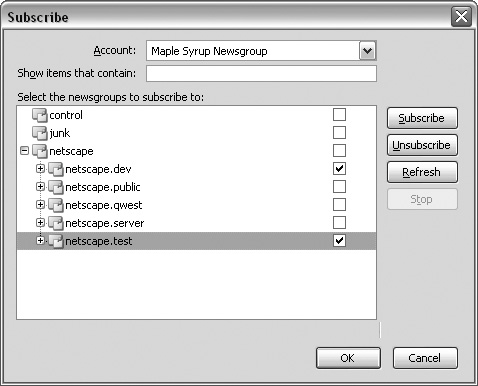| After launching Thunderbird, you first arrive at the New Account Setup Wizard, as shown in Figure 10-2. A series of radio buttons allows you to choose to set up an email account, RSS account, or newsgroup account. Figure 10-2. New Account screen with radio button selections. 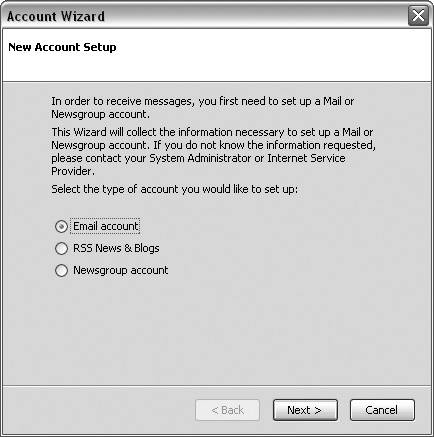
Setting Up a Mail Account As shown in Figure 10-3, you need to fill in your Identity Information: "From" Name, as well as your email address. Click Next. Figure 10-3. The Identity screen. 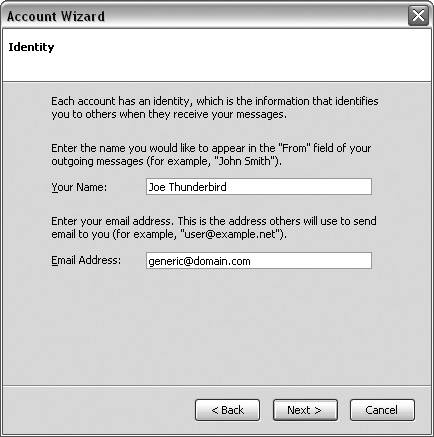
Select the type of server you are using, POP or IMAP. Figures 10-4 and 10-5 show the server screens for POP and IMAP. See the "A POP and IMAP Primer" sidebar for more information if you are unsure which type of server you use. Figure 10-4. The Server screen for POP. 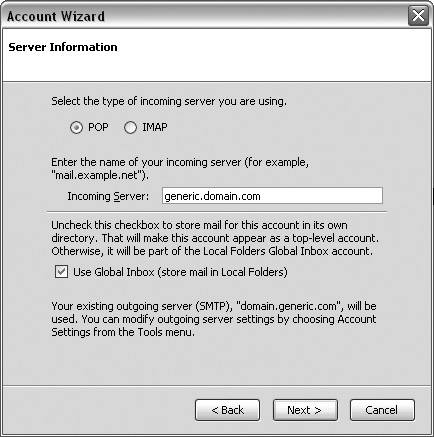
Figure 10-5. The Server screen for IMAP. 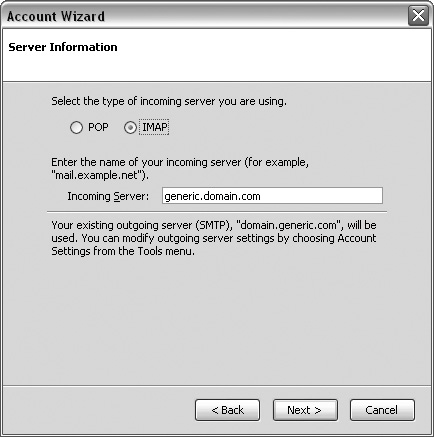
If you choose POP, you need to decide whether to use the Global Inbox feature. The Global Inbox preference is on by default, so you have to uncheck the box if you don't want to use it. Proceed directly to the "Global Inbox" section of this chapter if you are in doubt, because it is easier to set this preference from the outset than to go back and change your accounts to use Global Inbox (although this is certainly possible). Tip If you are using POP, one setting that you might want to consider setting right after you set up your account is the Leave Messages on Server setting, which is located under Server Settings. If your account is set up with POP, your mail will be downloaded from the server and then deleted. This setting allows you to keep the messages on the server for the number of days that you specify.
Fill in the name of your incoming server as well as your outgoing (SMTP) server. If you don't have this information, contact your ISP. Click Next. Fill in your user names (incoming and outgoing names), as shown in Figure 10-6. Figure 10-6. The User Names screen. 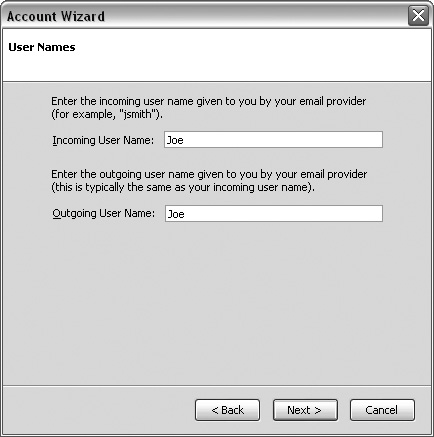
Done. Now that you have finished setting up your account, you probably want to get your new mail. If you need to change any of your mail settings, please consult the "Mail Account Settings" section of this chapter to learn how to make the changes. Before you begin sending and receiving mail, it is a good idea to review the "Account Settings" section to make sure that you have the mail client configured with the settings that will make it easiest for you to manage your mail.  | Tool Kit: Setting Your Outgoing Mail Server for Multiple AccountsIf you envision creating multiple mail accounts, you might want to consider setting different SMTP servers for your various accounts. Thunderbird uses the outgoing server of the account that was first created as your default account for your out-bound messages. Be aware that because some mail servers may verify where the mail is coming from (the headers), you might not be able to send an email from an @netscape.com address through another SMTP server, such as @aol.com. To set your outgoing mail server for multiple accounts, go to Tools | Account Settings and click Outgoing Server. Clicking the Advanced button leads you down the primrose path to "Advanced Outgoing Server (SMTP) Settings." In this area, you can configure to your heart's desire, but I will warn you (and the dialog box does, too) that this is an area for more advanced users. Monkeying around in this area could lead to problems, but if configured properly it could make your life that much easier. |
|
Getting New Mail Thunderbird offers you two ways to retrieve your mail: automatically or manually. If you wish to check automatically, you can configure how often Thunderbird checks for new mail by tweaking a preference. Automatically When you launch Thunderbird, it automatically checks for new messages every 10 minutes. To change this setting, go to Tools | Account Settings | Server Settings to adjust how frequently Thunderbird checks for new mail. Manually To get new mail, you can either click the Get Mail icon or go to File | Get New Messages For and either specify the particular account you want to get mail from or get all your new messages. When you download messages, the mail progress meter on the lower-right portion of the screen should show signs of life as mail is downloaded into your account. Using Global Inbox and Retrieving Mail If the account you are retrieving mail from is set up with Global Inbox or set up under another account's folder directory, and you have not set the preference in Advanced Account Settings to "Include this server when getting new mail," you will not be able to use "Get All New Messages" for that account. Instead, you need to click "Get Mail" and select that account specifically. |
Setting Up an RSS Account Really Simple Syndication (RSS) is a content-delivery mechanism that allows news and web content to be shared in the online space. The RSS format allows this content to be aggregated and then delivered to the user when changes are made. For a more in-depth explanation of RSS, see the FAQ in this chapter. You can manage your news content in Thunderbird by creating an RSS account.  | FAQ: What is RSS?Fortunately, here is everything you need to know about RSS but were afraid to ask. RSS stands for Really Simple Syndication (or Rich Site Summary, depending on who you ask) and has become a widely used format for syndicating news and other online content. If the motto for the New York Times is "All the news that's fit to print," the motto for RSS might be "All the news whenever and wherever you want it" because RSS serves as a powerful mechanism for gathering and sharing news and other content. Distilled to its most basic element, RSS lets you know when content on a website has been updated or changed. As the Internet increasingly becomes a thoroughfare full of "information overload," web developers are beginning to rethink ways that information needs to be organized in order to be useful. RSS is a way that this information can be streamlined so that it is much easier for the user to handle (and saves lots of time, too). In years gone by, users would have to visit many websites and join mailing lists to get information. Now they can sit back and let an RSS program do the work for them. By the way, RSS isn't a totally new format, having been originated by UserLand back in 1997 and then used by Netscape in its Netcenter division. It just seems as if its time may have come, especially when blogging is starting its starry-eyed descent into the mainstream. RSS Feeds If you surf the Internet today, you might have noticed that many websites have now added RSS "feeds" to their sites. Typically these feeds are designated by a link or a button that says "RSS," "XML," or "Syndicate this site." Think of an RSS feed as a shining beacon (a lighthouse of sorts) that flashes and alerts subscribers when information on the website has been updated. Subscribing to an RSS Feed After you have located some feeds, it's time to subscribe. You need the URL link for the RSS feed you want. These typically look like web addresses and may end in either .rdf or .xml. All you have to do is add that link to Thunderbird (by dragging or dropping or through the Subscriptions Manager) and you can begin downloading your feeds. Cool Things RSS Feeds Can Do for You RSS feeds are now being used to let Firefox and Thunderbird users know when there are new extensions and updates. Other sites are using them as notification mechanisms. As far as I can tell, RSS feeds will continue to grow in popularity because they operate on the one thing that people value mosttime. So if you want to hitch your wagon to a star, go get some RSS feeds and get started! |
|
Creating an RSS Account To create an RSS account, follow these steps: 1. | Click the RSS News and Blogs radio button.
| 2. | Name your account.
| 3. | The account is created and added to the folder pane.
|
Managing Your RSS Account After your account has been created, there are a few ways to manage your feed subscriptions. You can either do this: 1. | Drag and drop the XML link from the browser directly onto the account.
| 2. | Thunderbird should begin downloading messages to your account.
|
Or you can do this: 1. | Right-click the account to launch the RSS Subscriptions Manager.
| 2. | Click Add.
| 3. | Enter the Feed URL as well as where to store the Feed articles.
| 4. | Click OK.
| 5. | Thunderbird should begin downloading messages to your account.
|
If this doesn't happen, click Get all new messages or right-click and select Get all new messages for the account and the messages should download. Feeds Not Updating? Make sure to check the default setting in your RSS Account Settings - Check for new articles every XX minutes. Thunderbird sets it to 100 minutes by default, but you might want to make it less because some RSS feeds are updated rather frequently. If you don't check the box Check for new articles at startup, you need to check for new messages manually. |
If you need to change any of your RSS settings (and you might, because sometimes feed URLs do change), consult the "RSS Account Settings" section of this chapter to learn how to make the changes. Adding Feeds the Right Way RSS feeds may be distributed in a variety of ways. When you add a feed, make certain that you enter the actual feed file and not a link to the site that may be hosting the file. Websites often display these files with words such as RSS, XML, or Atom. |
Setting Up a Newsgroup Account Thunderbird also lets you set up newsgroup accounts to manage your life in the Usenet world. To create a new newsgroup account, follow these steps: 1. | Select the Newsgroup Account radio button.
| 2. | Enter your identity information.
| 3. | Enter the name of your newsgroup server.
| 4. | Enter the name of the account.
| 5. | The account is created and added to the folder pane.
|
Adding Newsgroups Right-clicking Subscribe leads you to a dialog box (shown in Figure 10-7) that allows you to subscribe to, unsubscribe from, and refresh your newsgroups. Figure 10-7. The Newsgroup Subscribe dialog box. 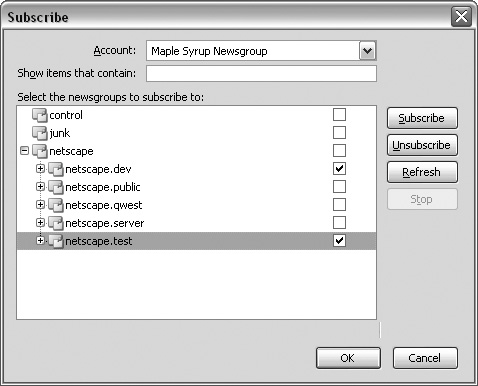
If you need to change any of your newsgroup settings, consult the "Mail Account Settings" section of this chapter to learn how to make the changes.  | Tool Kit: Forumzilla, an Extension That Can Help You Manage RSS Feeds in ThunderbirdForumzilla is way cool. It's an extension that lets you read RSS and Atom feeds in Thunderbird. Thunderbird's native feed-reading feature is based on Forumzilla, but Forumzilla includes extra features that make it easier to manage feeds and download them into different folders (including IMAP folders). To get Forumzilla, go to http://forumzilla.mozdev.org/ and follow the instructions for downloading and installing it. To use it, select Edit | Feed Subscriptions and the Feed Subscriptions window appears. Click the Add button to subscribe to a feed, and enter the URL of the feed when prompted. Forumzilla adds the feed to your subscriptions list, checks for new stories periodically, and downloads new stories into one of your mail folders. By default, Forumzilla checks for new stories every 30 minutes and downloads them into the Feeds folder within the Local Folders account, but you can change the settings for existing subscriptions by clicking the Advanced button, and you can change the defaults for new subscriptions in Forumzilla's preferences. |
|
|