Chapter 6. Harnessing the Power of Tabbed Browsing
|
| DO OR DIE:
Whenever I'm surfing, particularly when I'm doing research on some topic, whether for business or pleasure, I like having multiple threads of inquiry. I've tried doing things in one windowa single instance of the browserbut it's often too much work: I have to remember where I was, and if I back up and go a different direction even for a moment, I've lost the pages I was working with in the other thread. It's better to have several copies of the browser open at once so that I can navigate back and forth along several different lines. But I can't have everything open at once on the screen, and if it's all minimized, there's not a lot of indication about what's open. I have to switch between all the browsers to find the one I want at that moment. What a pest! Fortunately, Firefox lets you create and use tabs, which are basically additional browser screens that have all the power and features of a separate instance of the browser. Like goatees and spiral staircases, it's easier to show you how tabs work for browsing than to describe them. To open a new tab, go to File | New Tab (or make it easy on yourself and press Ctrl+T). As you can see in Figure 6-1, a tab bar appears with tabs for the original window and the new window. The new tab doesn't have anything in it when it's first created, so the tab title is "(Untitled)" and the address field is blank. As soon as you enter something in the address field or click a bookmark, Firefox loads the new web page and adjusts the title of the tab to reflect the new web page. Figure 6-1. A new tab in Firefox.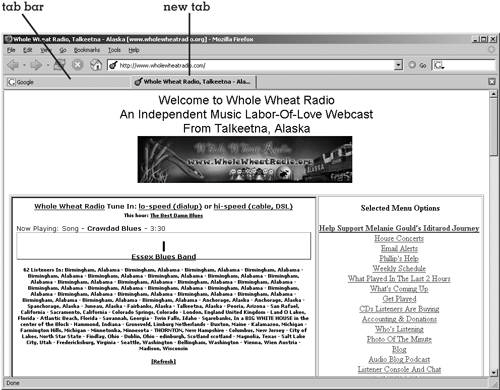 You can repeat this process as many times as you like, creating new tabs as you need them. In fact, you may choose to do this as matter of course: every time you think of something else to look at, just open a new tab and start afresh. Figure 6.2 shows an example how Firefox looks with several tabs open at once. Figure 6.2. Multiple tabs open in Firefox.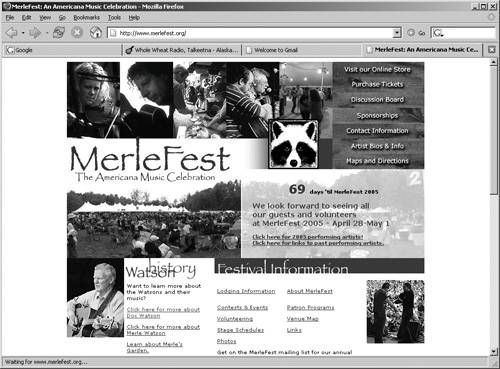 The biggest advantage of opening multiple tabs is that each tab has its own history that lets you browse back and forth without affecting what appears on the other tabs. You can switch between tabs by clicking the tab in the tab bar, pressing Ctrl+Tab (appropriately enough) to cycle to the next tab, or pressing Ctrl+Shift+Tab to cycle to the previous tab. If you have a lot of tabs open at once, you can press Ctrl+the number of the tab, such as Ctrl+3 to go to the third tab on the screen. Another delightful aspect of tabbed browsing is that slow Internet connections or sites that take forever to load aren't nearly so much of a problem anymore. Try this: open a tab, click the bookmark you want to load, open another tab, click the bookmark, open another tab... and so it goes until you've got a bunch of bookmarks happily loading their respective websites. You can look at one web page while the other five are chugging along. |
|
EAN: 2147483647
Pages: 185
- Chapter VII Objective and Perceived Complexity and Their Impacts on Internet Communication
- Chapter X Converting Browsers to Buyers: Key Considerations in Designing Business-to-Consumer Web Sites
- Chapter XIV Product Catalog and Shopping Cart Effective Design
- Chapter XVII Internet Markets and E-Loyalty
- Chapter XVIII Web Systems Design, Litigation, and Online Consumer Behavior