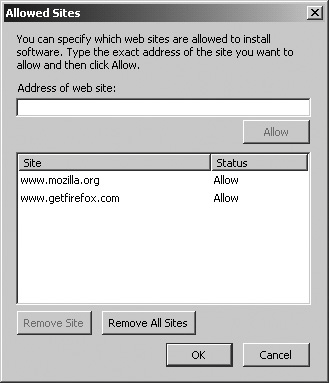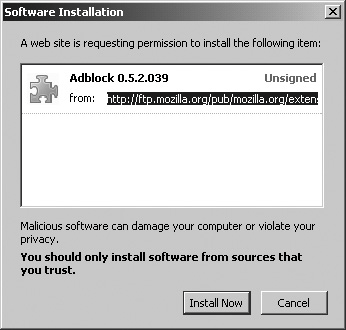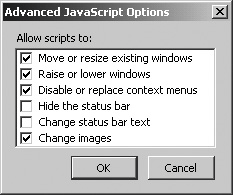Setting Web Features Options
|
| The final set of security options appears on the Web Features Options screen, shown in Figure 2-22. To display the Web Features options, go to Tools | Options | Web Features. Figure 2-22. The Options screen showing the Web Features options.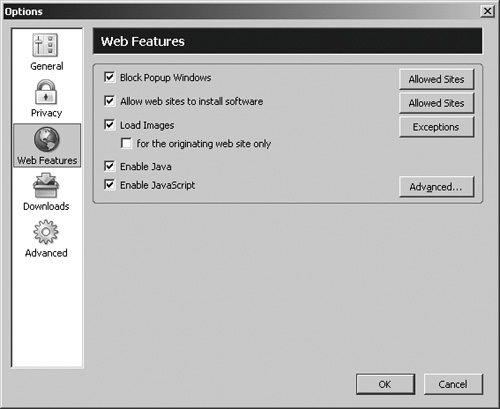 The options described in the following sections can give you more control over your web security. Block Popup WindowsThis option, which blocks popups, is described in Chapter 3. Allow Websites to Install SoftwareWhen you install Firefox, websites can install extensions and themes on your computer. Adding extensions and themes is a pretty good thing, because you can augment Firefox's capabilities and change the way it looks. (Extensions and themes are discussed in Chapter 7.) However, the installation process isn't completely uncontrolled. Firefox blocks any website from installing software until you've added the website to a whitelist of allowed sites. A small bar appears at the top of the screen telling you that Firefox has blocked the website from installing software on your computer. You can click Edit Options to display the Allowed Sites screen, shown in Figure 2-23, to add the website. Figure 2-23. The Allowed Sites screen. When a website has been added to the list, click the link again to install the software. Firefox displays a small confirmation screen to ask if you want to download this specific piece of software (an example appears in Figure 2-24). Figure 2-24. The Software Installation screen. The Allowed Sites screen lets you edit the list of websites that are allowed to install extensions and themes on your computer. To manually add a website to the list, click Allowed Sites on the Web Features Options screen, enter the website address in the Allowed Sites screen's address field, and click Allow. (Any websites that you've previously allowed already appear on the list.) You can remove previously allowed websites from the list by highlighting the site(s) in question and clicking Remove Site, or click Remove All to block every website from installing software on your computer. When you are satisfied with your entries, click OK. Themes are handled a little differently: when you try to install a theme and you have this option checked, Firefox does not require you to add the website name to the whitelist. You're just asked to confirm the download in a simple message like the one shown in Figure 2-25. Figure 2-25. Confirming a theme download.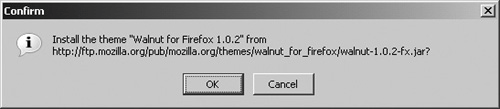 By default, downloads are allowed, but unchecking Allow websites to install software prevents any downloads from occurring unless you first re-enable this option. Load ImagesThe Load Images option lets you selectively display or block banner ads and other images and is described in Chapter 3. Enable JavaJava is a programming language developed for web programming by James Gosling of Sun Micrososystems. Java is very portable: the same Java program can run on a wide variety of computers, making it unnecessary to create multiple versions for differing platforms. Java programs that are downloaded and run in web browsers are typically known as applets. Lots of websites use Java applets to add custom features, such as dropdown menus, web buttons, image scrolling, and other features, such as animation and slide shows. Many online, web-based games are written in Java. There are lots of complex and more esoteric Java applets as well; for example, many online accounting systems and other web-based systems make extensive use of Java for reporting and printing information. Note If you want to run Java applets of any kind, you must also install the Java plug-in in Firefox. For information on installing plug-ins, see Chapter 8. By default, Firefox allows Java applets to run, but you can prevent this by unchecking Enable Java. Enable JavaScriptJavaScript is a simple, effective scripting language created by Brendan Eich while he was at Netscape. It isn't the same as Java. JavaScript and Java have some things in common (that would only be of interest to a programmertrust me), but the biggest difference is that JavaScript is used for small things like checking and formatting input on web forms. JavaScript code is integrated in the web page's HTML code, so a lot of functions can be done directly on your computer within the browser without having to go back to the server for computing power. (In contrast, Java applets are compiled programs that are separate from web pages, although they can be called from a web page and downloaded to your computer.) There probably isn't any good reason to stop JavaScript from running on your browser: it's clean, it's pretty secure as things go, and a lot of websites depend on JavaScript. On the off chance you know why you want to disable JavaScript on your computer, uncheck Enable JavaScript. However, you may want to disable only certain features of JavaScript, which you can do by clicking Advanced to display the Advanced JavaScript Options screen (shown in Figure 2-26). Figure 2-26. The Advanced JavaScript Options screen. Through this screen, you can enable and disable any of the following:
Even with all these security and privacy options, Firefox isn't absolutely, totally secure. No web application is 100% risk-free. Nevertheless, Firefox is pretty darned good: it excludes the riskiest technologies found in other browsers, and, while it's not impossible for someone to come up with a way to attack Firefox's security, the amount of effort to do so is much greater because of Firefox's better architecture.
I know what computers are supposed to be: they're supposed to be like the computer on Star Trek. I should be able to talk to it in plain English and have it sift through my idioms and syntax and implied questions and still come up with exactly what I really want to know. That computer operates like an appliance: efficiently, accurately, with only very rare hiccups in its otherwise seamless performance. Unfortunately, that's not the computer I have on my desk. (I don't think they're going to sell the Star Trek make and model for quite a while, darn it!) As a result, I have to know a lot more about how it works, how it connects to the Internet, and what I need to do to protect it from bad people doing bad things. All of this is work that doesn't add anything to the task at hand. It's all overhead. Ugh. With that in mind, I'm glad that using Firefox means that I don't have to worry about half as many security problems as I used to. As you've seen, it's relatively simple to set up a number of basic security and privacy options that you usually don't have to worry about again. The next chapter gives you the other part of this picture by telling you how to deal with two of the biggest annoyances on the web these days: popups and banners. These aren't security risks of the same caliber as spyware, but they're just as pestiferous. You'll be glad to know that Firefox offers several direct ways of dealing with these problems, too. |
|
EAN: 2147483647
Pages: 185