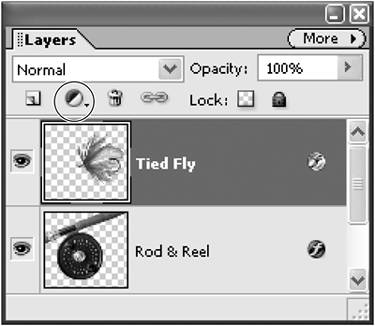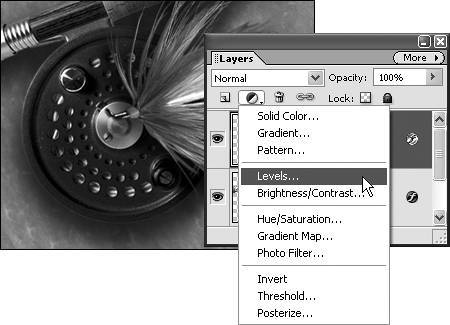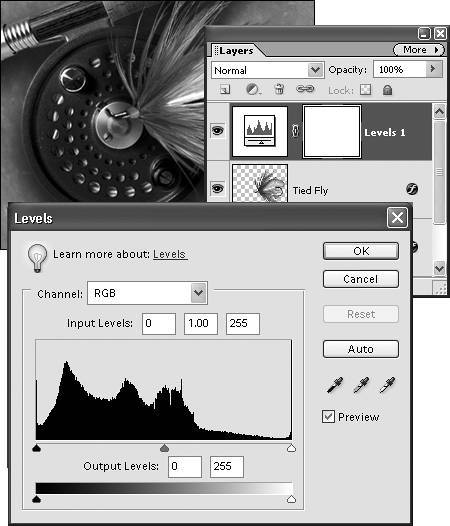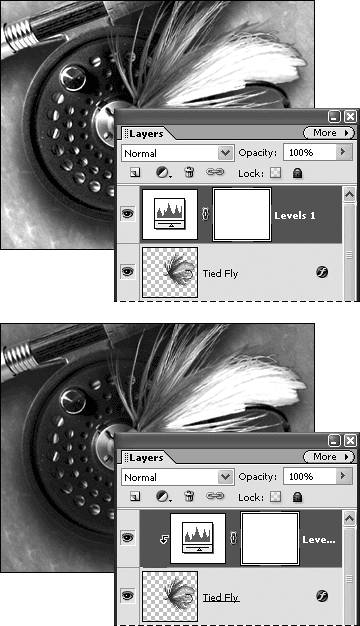| Adjustment layers let you make color and tonal adjustments to your image (much like the commands discussed in Chapter 3, "Changing and Adjusting Colors") without changing the actual pixels in your image. Adjustment layers work like filters, resting above the actual image layers and affecting any image layers below them. They can be especially useful when you want to experiment with different settings or compare the effects of one setting over another. Because you can apply opacity and blending mode changes to adjustment layers (just as you would to any other layer), they offer a level of creative freedom not available from their menu command counterparts. For instance, you can create a Levels adjustment layer above an image, and then change the opacity of that adjustment layer to fine-tune the amount of tonal correction applied to the image. To create an adjustment layer About Fill Layers By now you may have noticed that the Adjustment Layer drop-down menu includes not only tonal correction options such as Levels, but a list of three layer fill options: Solid Color, Gradient, and Pattern. Follow my lead and ignore these options. They don't do anything that can't be accomplished by simply creating a new layer and applying a fill or patternexcept that they do it with more overhead, because adjustment layers require more processing power and create larger files than regular layers. |
1. | On the Layers palette, identify the topmost layer to which you want the adjustment layer applied, and then select that layer.
Remember that the adjustment layer affects all layers below it on the Layers palette, not just the one directly below it.
| 2. | At the top of the Layers palette, click the Create Adjustment Layer button (Figure 5.70).
Figure 5.70. Once you've selected a layer, click the Create Adjustment Layer button at the top of the Layer menu. 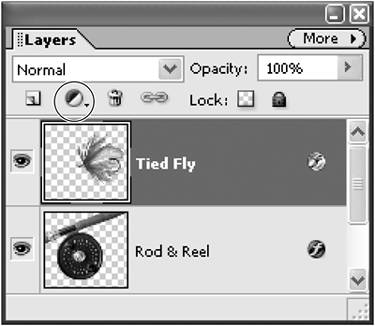
| 3. | From the drop-down menu, choose from the list of adjustment layer options (Figure 5.71).
Figure 5.71. Choose an adjustment command from the drop-down menu. 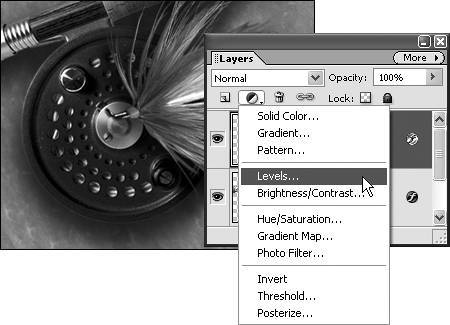
When you choose an adjustment layer option, its dialog box opens, and a new adjustment layer is created above the selected layer (Figure 5.72).
Figure 5.72. Adjustment dialog boxes appear when applicable and mirror the dialog boxes available from the main application menus. 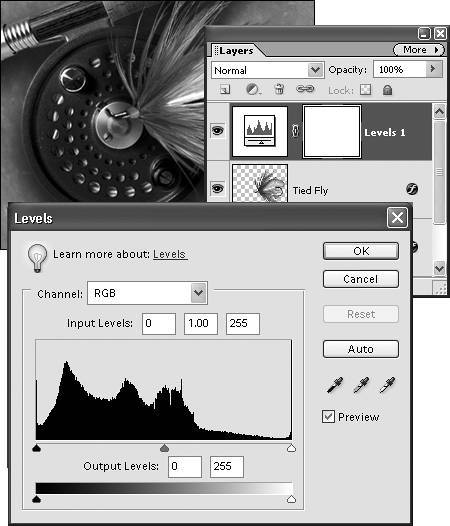
| 4. | Use the dialog box sliders to adjust the settings, and then click OK to close the dialog box.
If you want to return to the adjustment layer dialog box later, just double-click its layer thumbnail on the Layers palette.
By default, an adjustment layer affects all the layers below it in the Layers palette. But if you create a layer group, the effects of the adjustment layer will be limited to one specific layer.
|
To apply an adjustment layer to a single layer 1. | In the Layers palette, move the adjustment layer so that it's directly above the layer you want it applied to.
| 2. | With the adjustment layer still selected in the Layers palette, choose Group with Previous from the Layer menu, or press Ctrl+G.
The adjustment layer and the one directly below it are grouped, and the effects of the adjustment layer are applied only to that single layer (Figure 5.73).
Figure 5.73. In the top image, the Levels adjustment layer is shown applied to every layer in the project. In the bottom image, the adjustment layer has been grouped with the object layer directly below it and so affects only that layer. 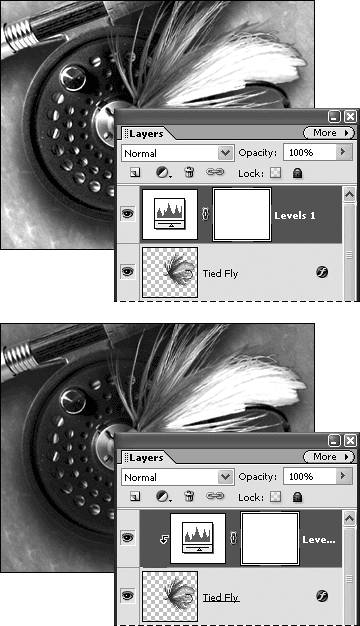
|
|