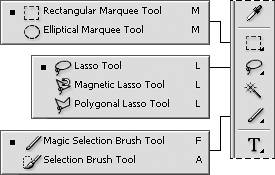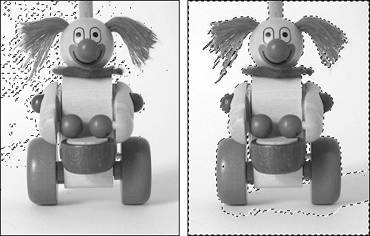About the Selection Tools
| Often, you'll want to make changes and adjustments to just a portion of an image. For example, you may want to eliminate a distracting element in your photo, change the color of a specific item in a photograph, or adjust the brightness of the background. Photoshop Elements gives you a wide variety of selection tools from which to choose. The selection tools are all grouped together near the top of the toolbar (Figure 4.1). You make rectangular and elliptical selections using the marquee tools. When you select a marquee tool, the selection area is indicated by a row of moving dots, like the sign outside a movie theater; hence the name marquee tools (Figure 4.2). Figure 4.1. The selection tools appear under three icons on the toolbar.
Figure 4.2. A selection border is represented by a row of moving dots, called a marquee.
You select free-form, or irregular, areas using the lasso tools (Figure 4.3). These include the regular Lasso tool; the Polygonal lasso, which is great for selecting areas that include straight sections; and the Magnetic lasso, which can select the edge of an area based on its color or tonal values. Figure 4.3. Each of the three lasso tools works best in a particular situation.
The Magic Wand lets you select areas with the same (or similar) color or tonal value. This is probably the most difficult tool to master, but with a little practice it allows you to make selections that would be difficult to make with any of the marquee or lasso tools (Figure 4.4). For example, if your photo displays a field of yellow poppies, you can select all of them at once, rather than having to select each individual flower. Figure 4.4. The Magic Wand lets you select areas based on their color.
The selection tools work well on their own, but many times the area you want to edit will include all sorts of angles and edges. In these situations, you can use the tools in combination to expand and change the selection area. You can also expand or contract a selection area using the same tool with different settings. For example, the Magic Wand allows you to alter the range of your selection by adjusting the tolerance using the options bar (Figure 4.5). Figure 4.5. The Magic Wand also lets you set the tolerance, or range of colors selected.
When your photo includes an object surrounded by a large background area, it's often easier to select the background and then invert the selection to select the object. Once the selection is made, you can copy and paste it into another composition or make any other changes (Figure 4.6). Figure 4.6. Here, the white background was selected with the Magic Wand, and then the selection was inverted to capture the clown.
You can adjust your selection area by adding to or subtracting from the selection. You'll often find it easier to use one tool to make your initial selection and then edit the selection area using another selection tool (Figure 4.7). Figure 4.7. Here, the Elliptical Marquee tool was used to select the clown's head, and then the Lasso tool was used to select the clown's mouth.
The Selection Brush allows you to make selections by simply dragging across any area or object in an image. Like the lasso tools, it works especially well for selecting irregular areas. Unlike the other selection tools, you actually "paint on" the selection using any of the brush shapes available in Photoshop Elements' vast collection of brush sets (Figure 4.8). This method of selection affords you great control and flexibility. Figure 4.8. The Selection Brush can be used in either Selection or Mask mode.
The Magic Selection Brush is new to Photoshop Elements 4.0, and works in much the same way as the Magic Wand toolselecting areas based on similar color and tonal values. What distinguishes the Magic Selection Brush from the other selection tools is the method you use to make the selections. By painting on a series of scribbles and dots, Photoshop Elements then creates a selection area based on the color or tonal values below the painted marks (Figure 4.9). Figure 4.9. When you "paint" through an area with the Magic Selection Brush, any pixels similar in color or tonal value to those you brush over will be selected.
|
EAN: 2147483647
Pages: 178