The Big Picture: Full-Screen Editing
| When you're editing and enhancing a photo, it's often helpful to see the big picturethat is, to display your photo at as large a size as possible. When you go big, it's easier to perform color and exposure adjustments and to find flaws that need retouching. iPhoto's full-screen editing view gives you a picture window into your pictures. Click the Full Screen button, and your Source list and most of iPhoto's other buttons and controls step aside to make room for your photos. You can free up even more screen space by hiding the toolbar at the bottom of the screen and the small photo thumbnails along the top. If you prefer to use full-screen view for all your editing tasks, use iPhoto's Preferences command to always have photos open in full-screen view; see page 152. Full-screen view teams up nicely with another iPhoto feature: the ability to compare two or more photos in order to find the best shot in a series. You can display two or more photos side-by-side and even edit them. It's worth noting that you can also compare photos in iPhoto's standard edit view and in the editing window (see page 152). But, because full-screen view maximizes your screen space, it's the best place for your photo-comparison sessions. Comparing Photos It's always smart to take more than one version of an important shotto experiment with different exposure settings or to simply increase your chances of capturing that perfect smile. After you've imported those multiple variations into iPhoto, compare the photos to find the best one of the bunch. To compare photos In edit view. If you're already working in full-screen edit view (opposite page), click the Compare button ( 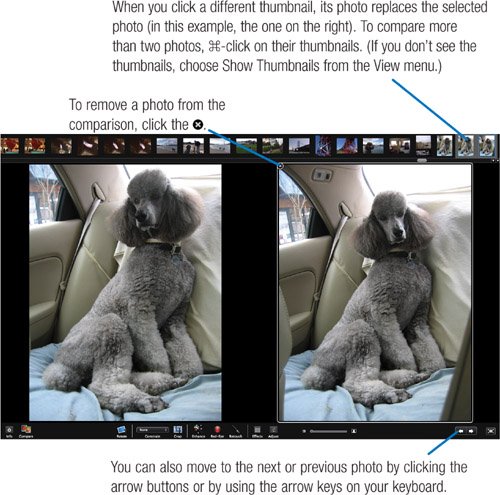 When browsing. You can also set up a comparison before entering edit view. Select the photos first, then click the Full Screen button ( Full-Screen Editing Use full-screen view to compare photos or scrutinize a photo for editing (or just when you want to show it off). As the sidebar below describes, you can customize the full-screen view to free up even more precious pixels for your pictures. Switching to full-screen view To edit a photo in full-screen view, select the photo and then click the Full Screen button ( Similarly, if you're already in the standard edit view, you can switch to full-screen view by clicking the same button. 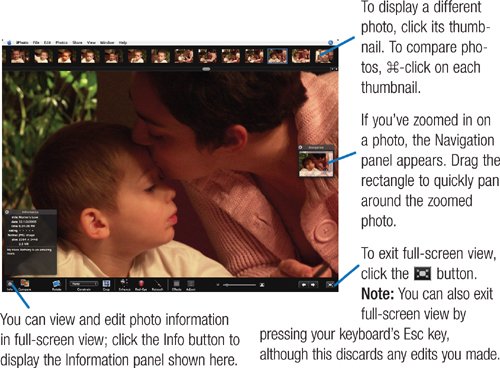
|