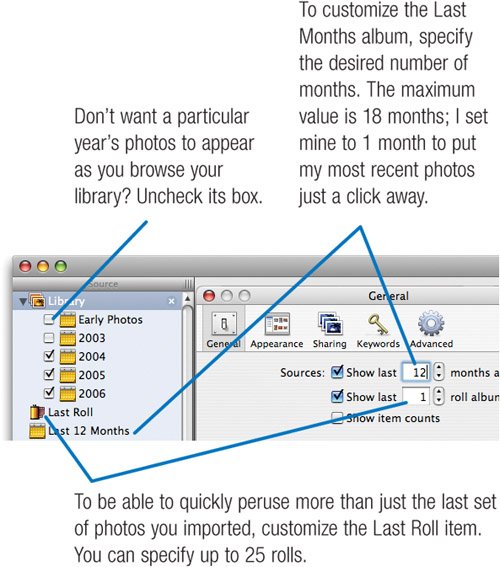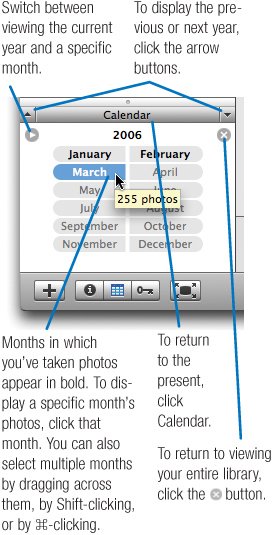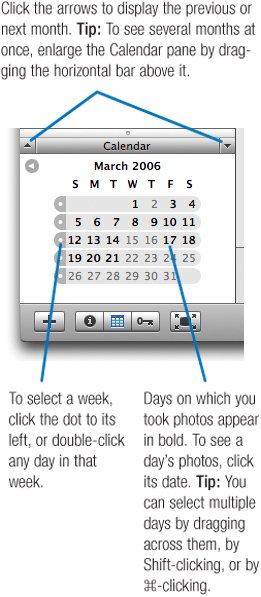Browsing Your Photo Library
| As your photo library grows, you'll want to take advantage of the features iPhoto provides for browsing your library and locating specific photos. Want to quickly view the last set of shots you brought in? Click the Last Roll item. Want to see all the shots you took in the last year? Click the Last 12 Months item. Better yet, use the Preferences command to customize both features to match the way you like to view your library. You can also quickly display photos from a specific year. Instead of scrolling through your library to find those photos from 2003, for example, beam yourself back in time with a couple of clicks: click the little triangle next to the Library item, then click 2003. When you want to travel back in time with more precision, use the Calendar pane. It lets you view your photos chronologically, clicking on specific months, weeks, or days to display photos taken during those periods. You can also use the Search box to locate photos by typing text present in their titles, comments, roll names, file names, and keywords. If you're just getting started with iPhoto and you have a small photo library, these browsing features may not mean much to you. But as your library grows, you'll grow to appreciate them. Customizing Your View To customize the organizational aids in iPhoto's Source area, choose Preferences from the iPhoto menu and click the General button. Appearance Preferences While you have the Preferences dialog box open, you might want to click its Appearance button and examine those options. Want to see your thumbnail photos against a gray background? Drag the Background slider to the left. You can also choose to turn off the shadow effect that iPhoto puts behind each photo in Organize view, and to display a border around each thumbnail photo. Time Machine: the Calendar Pane With the Calendar pane, you can display photos taken during specific periods or even on specific days. Be sure that the Library item is selected in the Source list, then click the The big picture. When you first display the Calendar pane, it shows the current year. Tip If you point to a month without clicking, iPhoto tells you how many photos you took in that month, as shown above. Narrow your view. Want to explore a specific month? Double-click its name, and iPhoto displays a calendar for that month. Calendar Pane Tips Browsing albums. You can use the Calendar pane to browse within specific albums, too. Simply select the album in the Source list before clicking on months and dates in the Calendar pane. Not seeing all your photos?. It may be because you had previously used the Calendar pane to narrow down your display. If the Calendar pane is still visible, clear the search by clicking the Using the Search Box The Search box lets you home in photos by typing text. iPhoto searches photo filenames, roll names, titles, comments, or keywords. The more librarian work you doassigning titles and comments, for examplethe better the search feature works. Like the Calendar pane, the Search box searches whatever item is selected in the Source list. To search your entire library, be sure the Library item is selected. To clear a search, click the |