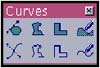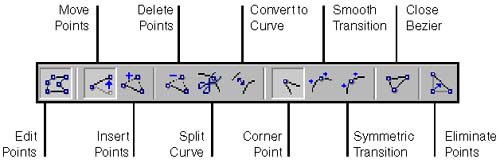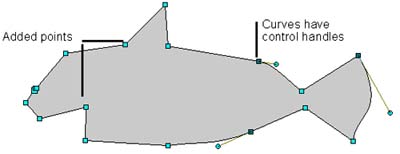Be sure that the Edit Points icon is clicked, that the Bezier icons are active in the object bar, and that blue handles, rather than green handles, are displayed when you select the object.
Some icons are available only when you select a point.
Click the Edit Points icon if the handles are green. Green handles let you move the object and resize the object proportionately, the same way you would resize a polygon.
Make the appropriate edits, using the editing icons. An example of possible edits is shown in Figure 30-13.
Figure 30-13. Editing Bezier curves
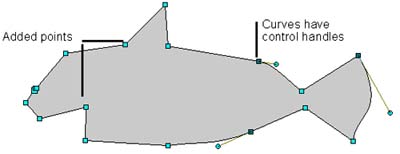
Edit Points Lets you edit a curve.
Move Points Must be active to let you drag a point to a different location.
Insert Points Adds points to the curve. Note: This lets you add points until you click it again to turn it off.
Note
Be sure the Eliminate Points icon is inactive while you're inserting points, or you'll be adding a point and eliminating it a microsecond later.
Delete Points Removes the selected point. The shape will change, connecting the two points on either side.
Split Curve Disconnects the curve at the selected point; incomplete curves can't have fill, so the fill will be removed.
Convert To Curve Changes straight points to curved points, and back. Set Corner Point, Smooth, and Symmetric are applicable only to curved points (when To Curve is active).
Corner Point Lets a point have two separate control handles rather than the usual one.
Smooth Transition Reshapes a curve so that both handles of the corner point are aligned parallel, and can only be moved simultaneously . The curves on either side of the point can be different.
Symmetric Transition Converts a corner point or smooth point to a symmetrical point. Both handles of the corner point are aligned parallel and also have the same length. These can only be moved simultaneously. The degree of curvature is in both directions the same.
Close Bezier Closes an open curve. The two points connected are not necessarily the end ones. A line is closed always by combining the last point with the first point (indicated by an enlarged square).
Eliminate Points Deletes the selected (dark green) point.