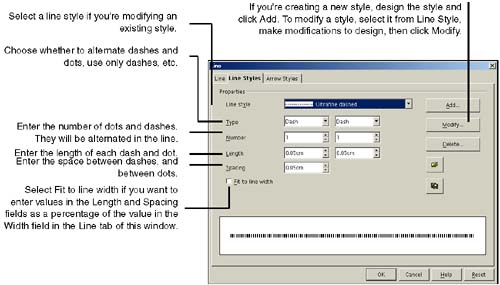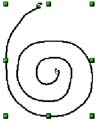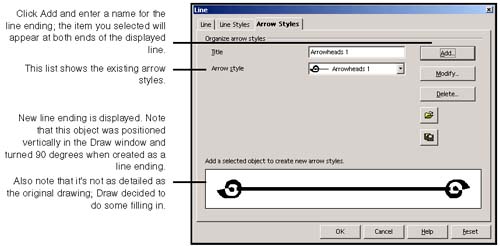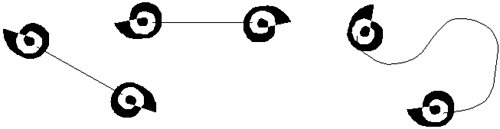Creating Your Own Lines and Arrows
| Tired of the options you get with the program? Make your own. Creating and Modifying LinesYou can modify the preset types of lines and arrows that are displayed in the Line tab of the Line window, and elsewhere in the program. You can also create your own lines.
Creating Arrows and Other Line EndingsIf you have a particular type of arrow or other line ending you want to use, it's easy to create it. Note This works only for real vector drawings, not bitmaps or bitmaps converted to polygons.
|
EAN: 2147483647
Pages: 407