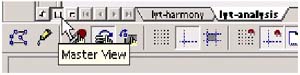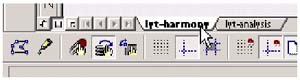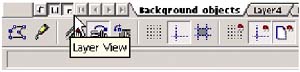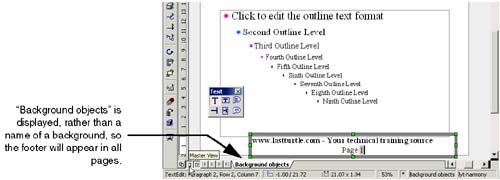| Headers and footers, where you can put information like date, time, title, and so on, aren't included in any of the preset slide designs. However, you can add them relatively easily. Adding a Header or Footer to a Current Document -
Go to Background view as shown at right. Then click the Layer icon to display the name or names of the background or backgrounds in the presentation. 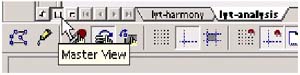 -
To put the header or footer in only one of your backgrounds , stop now. Click on the name of the background that you want to add the header or footer to; in the illustration at right, the lyt-harmony background is selected so all headers and footers you add now will show up only in slides where that background is used. 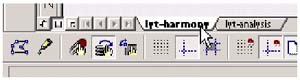 -
To put the header or footer everywhere in your presentation , period, click on the third icon, Layer, so that the tab Background Objects appears as shown at right. 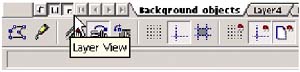 -
Use the Text icon to draw a text box below the slide. -
Choose Insert > Fields and select the type of information you want to insert, or type additional information. Figure 26-30. Adding a header or footer to a presentation 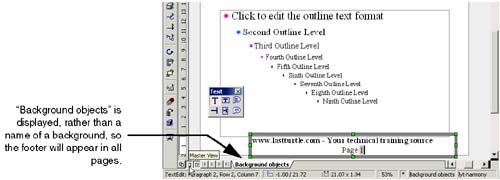 -
Format the text appropriately. -
Add any other graphic elements or other text. -
Switch back to Slide view. Choose Format > Page and click the Page tab. Make sure that any margins you've set don't cut off the header or footer text. Adding a Header or Footer to a Template You can include a header or footer by default by repeating the previous procedure on a template, then using that template for future presentations. Adding a Header or Footer to Handouts Follow the instructions in Adding Notes and Creating Handouts on page 726 to use Impress's Handouts master view. You can add headers and footers there using a text box, as well. |