Log On to Mac OS X
|
| < Day Day Up > |
|
If, when you start Mac OS X, you see the Mac OS X screen displayed in Figure 1-2, click your name, enter your password if prompted for it (as shown here), and click Log In.
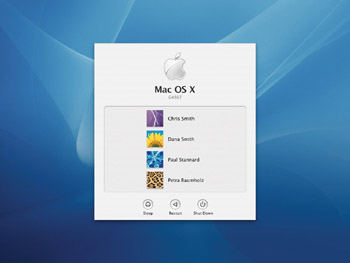
Figure 1-2: If Mac OS X displays this login screen, click your user name. If Mac OS X prompts you for your password, type it and click Log In.
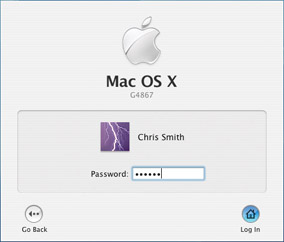
If you see the screen displayed in Figure 1-3, which doesn’t list user names, type your user name and password, and click Log In. Mac OS X will open. If a systems administrator installed your Mac, he or she should have given you your user name and password. If you installed your Mac, you will have created the user name and set the password (if there is one). See “Control Who Is a User” in Chapter 8 for instructions on setting up users.
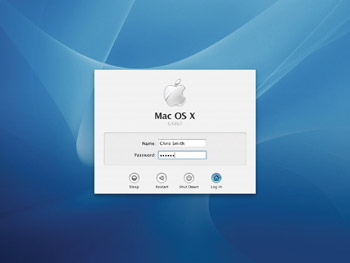
Figure 1-3: If Mac OS X is configured not to display user names, type your name and password and click Log In.
| Note | There are two usual reasons for configuring Mac OS X to display the login screen that doesn’t list user names: security and convenience. Having each user demonstrate that they know a login name and password, rather than attempting to guess the password of a user name that’s displayed, increases security. Second, having to navigate a long list of users on the login screen can be even less convenient than typing your user name. |
|
| < Day Day Up > |
|
EAN: 2147483647
Pages: 68