Using Alternative Keyboard Layouts
The standard layout of keys on a keyboard, as you ll know from glancing at your keyboard every day, has the letters QWERTYUIOP across the top row and is generally known by the acronym QWERTY. The QWERTY layout is used almost universally in the English-typing world but isn t the most efficient or comfortable layout for extended typing.
QWERTY was designed in the 1870s by Christopher Latham Sholes, the leading inventor of the first typewriter produced in commercial quantities . The prime consideration influencing the layout was the need to prevent the keybars from jamming when the user was typing fast, but commercial considerations were also involved: Sholes included all the letters for the word typewriter in the top line so that his salesmen could type it more easily when demonstrating the typewriter. The result was that only about 36 percent of the letters you type on a QWERTY keyboard are on the home row, so your fingers have to move frequently to the other rows of keys.
As you ll probably agree from your experience of learning to type, the QWERTY layout isn t easy to learn; if you use it extensively, you may also agree that it s not efficient to use either. But because it became the standard layout relatively quickly after its introduction, and because it has remained the standard layout in the English-typing world, QWERTY has such a lock on the market that no alternative keyboard layout has gained much traction. Not surprisingly, few people want to learn to type again, and QWERTY works well enough once you ve learned it, so it seems likely to be with us to stay.
The keyboard layout is hard-coded into a typewriter, so to change the letter that a key delivers, you d need to saw the keybar off and weld on a different one. With computers, making changes is much easier. The physical layout of the keyboard is hard-coded, although with some keyboards, you can pop off the key caps (the caps that constitute the physical keys) and slide them back on in different places if you choose. (This works only for standard keyboards.) But the logical layout can be changed either on the keyboard or on the computer with minimal effort. Should you want to try a different keyboard layout, you need only tell your keyboard or your computer so.
Which Layout Should You Use?
At this point, you re probably not too excited about the possibilities of logical layouts unless you have a particular logical layout in mind. After all, to use a different layout, you either need to buy a keyboard that has that layout, physically customize your keyboard to show that layout (for example, by rearranging the key caps or pasting stickers over the letters on them), or touch-type on a keyboard whose keys show different letters than they deliver. (You should be touch-typing in any case, because doing so saves you a huge amount of time and effort over looking for the keys. But even so, having each key produce a different letter than it bears can be disconcerting, especially when you re trying to type passwords and can t see on screen which letters you re getting.)
For most people, the primary alternative is one of the implementations of the Dvorak keyboard layout ”for example, the United States-Dvorak layout that comes built into Windows XP or the Dvorak layout included with Mac OS X. Unlike QWERTY, the Dvorak layout was designed for efficient typing in English, and in typical use, about 74 percent of keystrokes are on the home row, so your fingers needn t move nearly as far as with QWERTY. August Dvorak, the inventor of the Dvorak layout, also laid out the keys to use as much as possible the hand s natural drumming rhythm from pinkie to index finger.
The Dvorak layout has many enthusiasts (full disclosure: I m one) but has barely scratched the surface of the mainstream typing market because QWERTY, as the default keyboard format, has the market pretty thoroughly sewn up. You can buy keyboards with Dvorak layouts from specialist keyboard retailers, but the easiest way to get started is to download a Dvorak key chart from the Internet, apply the Windows XP United States-Dvorak keyboard layout (using the technique discussed next ) or the Mac OS X Dvorak layout (using the technique described later in this chapter), and learn to touch-type with it.
Dvorak s far from the only option: Windows XP supports an impressive array of different keyboard layouts, as does Mac OS X. But unless you learned to type on a particular keyboard layout, or a layout offers better key placement for particular keys you find difficult to press, you won t usually have a strong reason for choosing it over your existing keyboard layout.
Working with Alternative Keyboard Layouts in Windows
This section discusses how to work with the alternative keyboard layouts in Windows. You ll learn how to apply a different keyboard layout, how to switch between (or among) keyboard layouts, and how to use and configure the Language bar.
Applying a Different Keyboard Layout
To apply a different keyboard layout in Windows, follow these steps:
-
Choose Start Control Panel to display Control Panel.
-
Click the Date, Time, Language, And Regional Options item to display the Date, Time, Language, And Regional Options screen.
-
Click the Regional And Language Options item to display the Regional And Language Options dialog box.
-
Click the Languages tab to display its contents.
-
In the Text Services And Input Languages group box, click the Details button to display the Text Services And Input Languages dialog box (Figure 1-13).
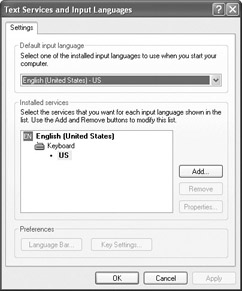
Figure 1-13: Use the Settings tab of the Text Services And Input Languages dialog box to add any other keyboard layouts you want to use with Windows XP. -
Click the Add button to display the Add Input Language dialog box:
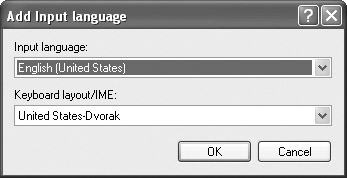
-
In the Input Language drop-down list, select the input language if necessary. (For some keyboard layouts, you can simply leave your current input language selected.)
-
In the Keyboard Layout/IME drop-down list, select the keyboard layout you want to use. For example, select the United States-Dvorak layout to use the Dvorak layout with a standard U.S. keyboard.
-
Click the OK button to close the Add Input Language dialog box and add the layout to the list in the Installed Services list box.
-
Add further layouts as necessary by repeating steps 6 through 9.
-
Click the OK button to close the Text Services And Input Languages dialog box.
-
Click the OK button to close the Regional And Language Options dialog box.
-
Click the close button (the x button) to close the Date, Time, Language, And Regional Options dialog box.
Switching Among Keyboard Layouts in Windows
When you add a second keyboard layout to Windows XP, Windows XP automatically displays the Language bar so that you can easily switch from one layout to another. Depending on your settings, the Language bar may appear either as a free-floating bar over your applications or on the taskbar just to the left of the notification area. Either way, you can switch from one layout to another by clicking the Keyboard icon and choosing the layout from the resulting menu.
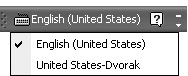
Given that we re talking about keyboard shortcuts in this book, you may prefer to switch among keyboard layouts by using keyboard shortcuts rather than the mouse. To set your computer up to do so, follow these steps:
-
Right-click the Language bar or the taskbar icon, and choose Settings from the shortcut menu to display the Text Services And Input Languages dialog box. When you display the dialog box this way, it contains only the Settings tab, but otherwise it s the same as shown in Figure 1-13, earlier in this chapter.
-
Click the Key Settings button to display the Advanced Key Settings dialog box:
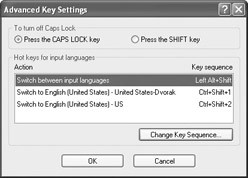
-
In the Hot Keys For Input Languages group box, select the item for which you want to set the key sequence:
-
This group box contains a Switch Between Input Languages item that switches to the next keyboard layout, and a Switch To item for each input language and keyboard layout ”for example, Switch to English (United States) - United States-Dvorak for the United States-Dvorak keyboard layout using U.S. English.
-
The Switch Between Input Languages item is set by default to [LeftAlt]-[Shift]. Note that [LeftAlt] is [Alt] on the left of the keyboard, not -[Alt].
-
-
Click the Change Key Sequence button to display the Change Key Sequence dialog box:
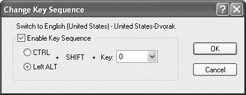
-
Select the Enable Key Sequence check box if it s not already selected.
-
Select the CTRL option button to create a keyboard shortcut using [Ctrl]-[Shift] or the Left ALT option button to create a shortcut using [Alt]-[Shift].
-
In the Key drop-down list, select the number key to use for the keyboard shortcut. You can also select the tilde key (~) or the grave accent key (`) if you prefer.
-
Click the OK button to close the Change Key Sequence dialog box. Windows XP adds the new keyboard shortcut to the list in the Advanced Key Settings dialog box.
-
Repeat steps 3 through 8 to create keyboard shortcuts for as many of your other keyboard layouts as you want.
-
Click the OK button to close the Advanced Key Settings dialog box.
-
Click the OK button to close the Text Services And Input Languages dialog box.
You can then switch to a different keyboard layout by pressing the keyboard shortcut you chose for it. Alternatively, press the Switch Between Input Languages keyboard shortcut to cycle through your keyboard layouts.
Switching the Language Bar Between Docked and Floating
To dock the Language bar from its free-floating state, right-click it and choose Minimize from the shortcut menu. Windows XP displays a Language bar message box to make sure you know what you ve done. Select the Don t Show Me This Message Again check box, and click the OK button to close the message box.
To undock the Language bar, right-click it and choose Restore The Language Bar from the shortcut menu.
Configuring How the Language Bar Appears
To configure how the Language bar appears, or to turn it off, follow these steps:
-
Right-click the Language bar or the taskbar icon and choose Settings from the shortcut menu to display the Text Services And Input Languages dialog box.
-
Click the Language Bar button to display the Language Bar Settings dialog box:
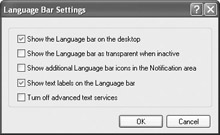
-
Choose settings as appropriate:
-
Select the Show The Language Bar On The Desktop check box to display the Language bar.
-
Select the Show The Language Bar As Transparent When Inactive check box if you want Windows to make the Language bar transparent when you re not actively using it. This check box is available only when the Language bar is floating, not when it is docked on the taskbar.
-
Select the Show Additional Language Bar Icons In The Notification Area check box if you want to display all the Language bar icons in the taskbar. (Depending on your configuration of Windows XP and Office, this check box may be called Show Additional Language Bar Icons In The Taskbar.)
-
Select the Show Text Labels On The Language Bar check box if you want to display text labels as well as icons on the Language bar. Text labels make the buttons more comprehensible, but they take up more space. This check box is available only when the Language bar is floating, not when it is docked on the taskbar.
-
Select or clear the Turn Off Advanced Text Services check box to control whether text services such as speech recognition and handwriting recognition are turned on or off. If you re not using these features, clear this check box.
-
-
Click the OK button to close the Language Bar Settings dialog box.
-
Click the OK button to clear the Text Services And Input Languages dialog box.
Working with Alternative Keyboard Layouts on the Mac
This section discusses how to work with the alternative keyboard layouts on the Mac. You ll learn how to apply a different keyboard layout and how to switch between (or among) keyboard layouts.
Applying a Different Keyboard Layout
To apply a different keyboard layout, follow these steps:
-
Choose
 System Preferences to display the System Preferences window.
System Preferences to display the System Preferences window. -
Click the International icon in the Personal area to display the International sheet.
-
Click the Input Menu tab button to display the Input Menu tab (Figure 1-14).
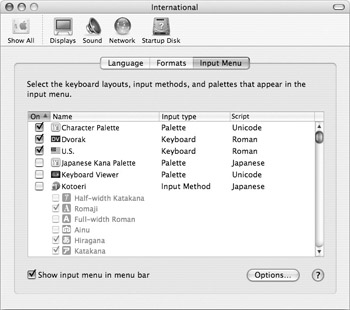
Figure 1-14: Use the Input Menu tab of the International sheet in System Preferences to apply a different logical keyboard layout. -
Select the check box in the On column for each keyboard layout you want to add to the input menu. If you just want to have one layout available, make sure that its check box is the only one selected.
-
If you choose to load two or more layouts, and you want to be able to switch among them by using the mouse, make sure the Show Input Menu In Menu Bar check box is selected.
-
If you choose to load two or more layouts, and you want to be able to switch among them by using the keyboard rather than the input menu, click the Options button to display the Input Menu Shortcuts pane (shown here). Make sure the Holding Down Command + Option And Typing Space Will Step Through All Items In The Input Menu check box is selected, and then click the OK button.
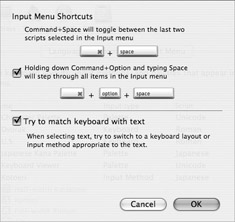
-
Press [ z ]-[Q] or choose System Preferences Quit System Preferences to close System Preferences.
Note You can add keyboard layouts to those that Mac OS X provides by copying the keyboard layout file to your Mac. Put the file in /Library (your Mac s main Library folder) to make it available for every user. Put the file in your ~/Library folder (the Library folder in your Home folder) to keep it to yourself.
Switching Among Keyboard Layouts on the Mac
When you have two or more keyboard layouts loaded, you can switch among them by using either the input menu or keyboard shortcuts:
-
If you selected the Show Input Menu In Menu Bar check box on the Input Menu tab of the International sheet in System Preferences, Mac OS X displays the input menu on the menu bar. Click the input menu icon (which shows an icon for the current layout) and choose the layout from the menu:
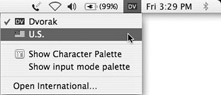
-
Press [ z ]-[Spacebar] to toggle between the last two layouts you ve used.
-
Press [ z ]-[Option]-[Spacebar] to select the next item in the input menu.
EAN: 2147483647
Pages: 91