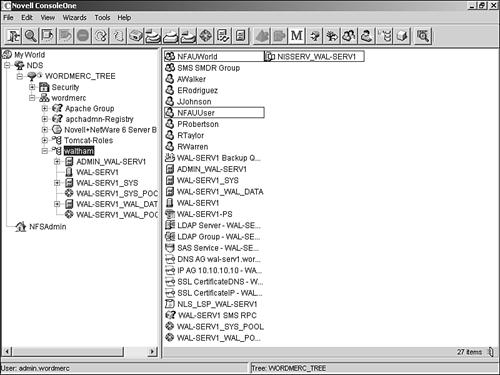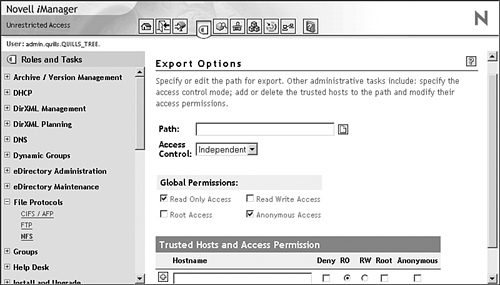Native File Access Pack
| Novell Native File Access Pack (NFAP) lets Macintosh, Windows, and Unix workstations access and store files on NetWare servers without installing the Novell client. NFAP is installed by default as part of the basic NetWare 6.5 server installation process, and provides instant network access. Just plug in the network cable, start the computer, and you've got access to servers on your network. NFAP lets client workstations access the NetWare 6.5 file system using the same protocols that they use internally to perform local file operations such as copy, delete, move, save, and open . Windows workstations perform these tasks using the Common Internet File System (CIFS) protocol; Macintosh workstations use the AppleTalk Filing Protocol (AFP); and Unix/Linux computers use the Network File System (NFS) protocol. This not only eliminates the overhead of a special network client, but also allows users to perform network tasks using the same familiar tools that they use to work on their local drives . Admin Workstation RequirementsIn order to manage Native File Access, there must be at least one administrative workstation with the following characteristics:
TIP A suitable Novell client and NICI client are available on the NetWare 6.5 client CD-ROM. Alternatively, the latest versions of the clients can be downloaded from http://support.novell.com/filefinder/. NFAP Client RequirementsTo access NetWare servers running NFAP, computers must be connected to the network and running one of the following operating systems:
Simple PasswordSimple passwords are used to support the local Windows, Macintosh, and NFS password models, which in some cases don't support password encryption. Thus, to prevent the eDirectory password from becoming compromised, Novell created a secondary password suitable for use in these nontraditional situations. To create a simple password for a user , complete the following steps: NOTE If the simple password is different than the eDirectory password, the user would enter the simple password when accessing the network with native protocols and enter the eDirectory password when logging in with the Novell client software. NetWare 6.5 introduces a universal password option that manages simple passwords and synchronizes them with the traditional NetWare password. Once enabled, the universal password eliminates the need to manage simple passwords separately. For more information on universal passwords, see Chapter 6 .
Once created, the simple password will be used by services such as Native File Access and LDAP authentication that cannot be integrated with the native eDirectory-based authentication option provided by NetWare 6.5. Simple passwords are required for these services to function, and removing the simple password may prevent them from using services that rely on the simple password. Configuring CIFS AccessWith NFAP installed and passwords configured, nothing else is necessary to allow Windows users to access the NetWare file system. They can use Windows Explorer to browse and search for files through Network Neighborhood or My Network Places. They can map network drives to their defined share point and assign it a drive letter. Because access to NetWare files is handled by CIFS, Windows users can copy, delete, move, save, and open network files just like they can with any Windows-based drive resource. You can stop and start the CIFS service on the NetWare 6.5 server by typing CIFSSTOP at the server console, or from a remote server connection. Similarly, typing CIFSSTRT will start the CIFS service on a given NetWare 6.5 server. Specifying Contexts in the Context Search FileA context search file lets Windows users log in to the network without specifying their full context. The contexts listed in the context search file will be searched when no context is provided or the object cannot be found in the provided context. If User objects with the same name exist in different contexts, authentication to each user object will be attempted until one succeeds with the user-provided password. The context search file is stored in the SYS:ETC directory of the NetWare server on which NFAP is running. To modify a context search file, complete the following steps:
Once restarted, NFAP will be able to use the context search file entries you have provided. Customizing the Network Environment for CIFSYou can use ConsoleOne to configure file access for CIFS users. For more information on ConsoleOne, see Chapter 3, "Novell Management Tools." Three CIFS configuration pages are available by completing the following steps:
The following parameter fields appear on the CIFS Config Page:
The Attach page lets you specify the IP addresses to which you want to bind the CIFS protocol. By default, CIFS will be bound to all IP addresses on the NetWare server on which NFAP is running. The Shares page lets you specify volumes or directories as Windows share points that will be directly accessible from Network Neighborhood. If no share points are defined, all mounted volumes will be listed by default.
Configuring AFP AccessWith NFAP installed and passwords configured, nothing else is necessary to allow Mac users to access the NetWare file system. They can use Chooser or the Go menu to access network files and even create aliases. Because access to NetWare files is handled by AFP, Mac users can copy, delete, move, save, and open network files just like they can with any local drive resource. You can stop and start the AFP service on the NetWare 6.5 server by typing AFPSTOP at the server console, or from a remote server connection. Similarly, typing AFPSTRT will start the AFP service on a given NetWare 6.5 server. Context Search FilesIf the User object for a Mac user is not in the same container as the server they are trying to access, a context search file lets them log in to the network without specifying their full context. The contexts listed in the context search file will be searched when no context is provided or the object cannot be found in the provided context. This is important because the Mac allows 31 characters for the username. If the full eDirectory context and username is longer than this, you must use a search list so users can access the NetWare server. If User objects with the same name exist in different contexts, the first one in the context search list will be used. For this reason, it is advisable to have globally unique usernames when using this type of service. The context search file is stored in the SYS:ETC directory of the NetWare server on which NFAP is running. To modify a context search file, complete the following steps:
Once restarted, NFAP will be able to use the context search file entries you have provided. Renaming VolumesYou can also rename NetWare volumes so that they appear with a different name in the Mac Chooser. To rename a volume for Mac users, complete the following steps:
Mac users will now access the NetWare volume through the name you have specified, rather than the formal name syntax typically used to denote NetWare volumes. Accessing Files from a MacMac users use the Chooser to access files and directories as needed. They can also create an alias on the desktop that will be maintained after rebooting.
Once these steps are completed, Mac users will have access to files and directories on a NetWare volume. Configuring NFS AccessNative NFS file access requires a few more steps before a Unix/Linux client can use it. There are several terms that you should be familiar with if you have not worked with NFS previously and are implementing NFAP for NFS.
NFAP's NFS support is installed and started as part of the NetWare 6.5 installation. You can stop and start the NFS service from the server console by typing NFSSTOP . Similarly, typing NFSSTART will start the NFS service on a given NetWare 6.5 server. You can also stop and start the NFS server from iManager by clicking the NFS link under File Protocols. This will open the management page for the NFS server. For more information on iManager, see Chapter 3. When NFAP is installed, it extends the eDirectory schema to support new NFS objects (see Figure 2.12). There are four new objects that you will see after installing NFAP for NFS.
Figure 2.12. NFS objects created during the NFAP installation. Exporting a NetWare DirectoryTo export part of the NetWare 6.5 file system for use by NFS clients, complete the following steps:
Once created, the newly exported directory will show up in the Exported Paths list on the NFS Server Administration screen. By selecting an exported path from the Exported Paths list, you can see the current path configuration, and modify that configuration by clicking Edit. Mounting an Exported DirectoryOnce a NetWare 6.5 directory has been exported for NFS clients, it is imported into a remote file system for access. Unix systems use the mount command to accomplish this. To mount an exported directory on a Unix/Linux system, complete the following steps:
WARNING The server identifier is the IP address or DNS name of the NetWare 6.5 server on which you created the NFS Export. Make sure to use both the colon and forward slash between the server identifier and the volume name. The target import directory must be an absolute path from NFS root and is separated from the source path by a space. For more information on the Unix/Linux mount command, refer to your system's MAN pages. |
EAN: 2147483647
Pages: 172