Hack18.Give XP a Makeover with WindowBlinds
|
Hack 18. Give XP a Makeover with WindowBlinds
Control freaks, rejoice. With the powerful WindowBlinds utility, you no longer need to suffer with plain, common GUI elements such as the standard toolbars and scrollbars. You can modify and skin Windows to your heart's content. In the years immediately following World War II, Bill Levitt realized that GIs needed homes. He planned and built a community outside New York City that he called Levittown. There were two models of homes in Levittown and there was very little distinction between them. Levittown was the first "cookie cutter" community and remains the epitome of that term. The Windows XP user interface is a cookie cutter experience. Frequently, users don't bother to replace the Bliss (green field and blue sky) background, and it's even rarer for someone to change the Windows XP standard menu or colors. Fortunately, you don't have to settle for the same desktop as the guy in the next office. One way you can customize your Windows XP experience is to use themes [Hack #17] . An even better way is to use a software package called WindowBlinds to skin (customize many aspects together) the user interface. WindowBlinds is created by a company called Stardock and can be downloaded from its web site at http://www.stardock.com. It is sold by itself (for $19.95) or as part of a larger package called Object Desktop (for $49.95). A free trial also is available from the Stardock web site.
After you install WindowBlinds, you will not notice any immediate changes. Activate the software by selecting Control Panel WindowBlinds makes several changes to the Appearance settings, as shown in Figure 2-24. The Add button allows you to search for and add skins to the "Windows and buttons" pop up and the Delete button removes skins from the pop up. The small icon button to the right of the "Windows and buttons" drop-down box leads you to the SkinStudio web site (discussed a little later in this hack). Figure 2-24. Displaying settings with WindowBlinds installed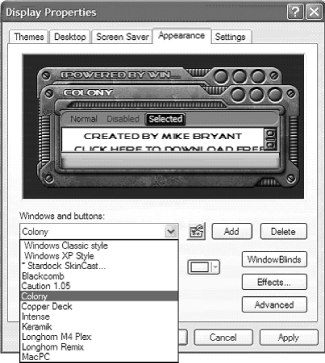 Choose a skin from the "Windows and buttons" drop-down list. If a skin has more than one "subdesign," you can choose those from this dialog box as well. A subdesign of a skin might be the same thing in different colors; a skin might look good in brown, green, and blue, so the author could include all three subdesigns in the package. WindowBlinds includes a number of skins when the software is installed. One of the more interesting skins is called Colony. The Colony skin shows some of the abilities of WindowBlinds. Choose Colony from the pop up and click the Apply button. Notice the textured areas around the window borders, the customized menu bars, and the smooth buttons on the taskbar. These are things that make WindowBlinds more useful than Windows XP themes and manually changing each aspect of the interface yourself. Click the button labeled WindowBlinds when you have a skin selected to display the WindowBlinds Advanced Configuration screen (shown in Figure 2-25). From this screen, you can modify almost any part of the user interface that WindowBlinds modifies. Figure 2-25. WindowBlinds Advanced Configuration screen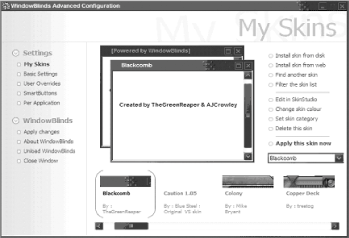 By clicking Basic Settings, you can allow the skin to change the standard window buttons, the taskbar and toolbar buttons, as well as menu borders, progress bar controls, and the status baror any subset of these options (perhaps you want your own window buttons, for example). You can also allow the skin to change the background and have custom sounds. If, for some reason, you don't want to allow the skin to override any part of the user interface, you can change it from this screen. When you are satisfied with the changes you have made, click "Apply changes" on the left of the screen. Some skins look nice on the desktop but might not look so hot when viewed in another program. For example, some skins do not handle fonts correctly, which might interfere with word processing. WindowBlinds includes the ability to change its behavior for individual programs by clicking the Per Application item on the left side of the screen. From this screen, you can add programs to the list and modify their behavior individually. 2.12.1. Downloading Skins from the InternetThe most popular programs today allow users to customize Windows. Around this notion, users have created independent web sites to share their ideas and their creations. One such web site is WinCustomize, at http://www.wincustomize.com. The WinCustomize web site is free. If you find a skin you like, you need only click the Download link to download it to your computer. However, if you want to access some of the advanced features, you must register with the web site. There is no cost to register, but there are different levels of access, depending on your level of participation or willingness to pay. There is an advantage to registering with the web site; you are given better search tools, which is useful considering that more than 2,000 custom skins are available for download! WinCustomize is associated with Stardock, maker of WindowBlinds and Object Desktop, and therefore it has the most skins for its software. If you aren't finding what you want, you might look at some of these other web sites:
Each site sports different features, but they all provide skins for various programs. The DeviantArt web site is unique in that it is more interested in digital art as an art form instead of simply pushing skins out the door. Some of the artwork on the site might not be suitable for everyone, but if you are interested in the digital medium, this is a good site to investigate. 2.12.2. Creating Your Own WindowBlinds SkinsIf you can't find a skin that suits your tastes, you can create your own skin for WindowBlinds. Not only can you create a skin from scratch, but also you can modify existing skins as you wish using SkinStudio. You can download SkinStudio from the Stardock web site for free, but you are reminded that you should register the software. Creating a skin from scratch is not a simple project. As with most facets of our lives, practice in the art of making skins makes perfect. You can modify many elements of the Windows user interface, and you will need good tools and advanced skills to make your own skin look correct. Instead of jumping into this at the deep end, let's learn from those who have perfected the art, by modifying an existing skin. One of my favorite WindowBlinds skins is called Liquid2, which emulates the Macintosh OS X user interface (I'm a closet Mac user). One of the aspects of Liquid2 that I do not like is that the Start button has the word "Liquid" on it. I prefer something a little more familiar, like the word "Start." I used Photoshop to create the images in Figure 2-26. The Start button template consists of five separate subimages in the same file, each subimage being 57 23 pixels. The first subimage is the normal image, the next is when the button is pressed, followed by the disabled image, the focused image, and the default image. Once I am happy with the button, I need to save it somewhere I can access it. Since it is going to be part of the Liquid skin, I save the file as C:\Program Files\Stardock\Object Desktop\WindowBlinds\Liquid2\StartButtonNew.bmp. Figure 2-26. The replacement Start button with five subimagesNow that we have a suitable image, it's time to use SkinStudio to modify the skin. Bring up the skin browser (File Figure 2-27 shows the Edit window for the Liquid2 skin. The box in the top left is for exploring the many different elements in the user interface. The box in the top middle is for previewing the skin. The box in the top right is for modifying individual attributes of the user interface. The box in the lower left gives you help and allows you to zoom in on portions of the screen. In the lower right is another editor for individual attributes. Figure 2-27. The SkinStudio editor To replace the Start button, click the box next to desktop in the Explorer box, then click Taskbar, and finally, the Start button, as shown in Figure 2-27. In the lower right, click the pop up next to the words "Adjusted Image." Inside the list should be our new Start button named startbuttonnew.bmp. After you choose the new button, click the XP Taskbar button in the Preview area. Once you are happy with the modified skin, click the Save button on the toolbar (the third button from the left). Saving a skin does not make it active. To make the skin active, click the Apply button on the toolbar (the seventh button from the left). The new Start button should now show up on the taskbar. If you click the button, the darker-colored image should appear as long as the mouse button is pressed. SkinStudio is a very complicated program with many settings that you can modify. The official documentation is rather limited, but you can find an excellent tutorial that covers SkinStudio at http://www.aleksyandr.com/tutorial.htm. Eric Cloninger |
|
EAN: 2147483647
Pages: 191

 Display Properties and then clicking the Appearance tab.
Display Properties and then clicking the Appearance tab.