Hack71.Solve Hotspot Woes
|
Hack 71. Solve Hotspot Woes
Send mail at a hotspot, even if your ISP won't normally let you do it, and make sure your hotspot connection doesn't get interrupted by "stuttering." WiFi hotspots are great ways to connect to the Internet when you're away from home. They're practically everywhere these days, from coffee shops to airports, hotels, and even entire sections of metropolitan areas. But hotspots, despite their convenience, come with problems as well. Depending on your normal ISP, you might not be able to send mail at hotspots. And if you're in an area that has lots of hotspots close to one another, you might find your connection stuttering; your current connection might drop, and you might find your PC automatically trying to jump from hotspot to hotspot, leaving you in the cold. What to do? Here's how to hack hotspots to solve those problems. 7.8.1. Sending Mail from HotspotsThe Internet is not the cooperative, friendly place it used to be several years ago, particularly because of the spamming scourge. When spam and scams weren't much of a problem years ago, it was easy to send mail even when you were outside of your normal ISP's networkand you're outside your ISP's network when you're at a hotspot rather than at home or an office on a broadband connection, or when you're dialing directly into your ISP. ISPs used to allow anyone to use their SMTP servers to send mail. But when spam became a big-time problem, they cracked down on that because it allowed spammers to hide the true source of the origin of their spam. Now, most ISPs won't allow anyone outside their network to use their SMTP servers to send mail. So, when you're at a hotspot outside your ISP's network, you're treated like any outsider, and you won't be able to use the normal SMTP server to send mail. There are several ways around this problem. The easiest is to use the SMTP server used by the hotspot. Find out the server address, configure your email software to use it, and you're ready to go. Didn't know that hotspots have SMTP servers? Join the club. Most hotspot providers don't publicize that fact. In fact, often, their technical support departments don't even know they have SMTP servers. I made several calls to T-Mobile asking about it and was told each time the servers don't exist. In fact, though, they do. The big national hotspot providers all have SMTP servers, although smaller mom-and-pop shops most likely don't have them. So, here are the SMTP servers for popular hotspot providers:
If you happen to connect to a hotspot at a hotel, ask whether the hotel has an SMTP server you can use. How you configure SMTP varies according to the email software you use. If you use Outlook, choose Tools Figure 7-21. Configuring Outlook to use Boingo's SMTP server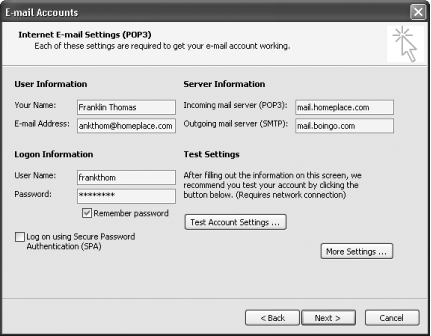
If you use Outlook Express, choose Tools
What if your hotspot provider doesn't have an SMTP server? There are still a few solutions for you. One is to pay an SMTP relay service so that you'll be able to send mail from any hotspot, even if the hotspot provider doesn't have an SMTP server. Pay the relay service, and then you can use its SMTP server no matter where you are. Configure your email software to use the server, as outlined earlier in this hack, although you should check with the service, in case it has any special setup instructions. Here are two reputable relay services:
There's one more solution you can turn to. You can install an SMTP server on your own laptop. Then, when you send mail, you configure your laptop to use that SMTP server to send mail. A simple one to set up and use is 1st SMTP (http://www.emailarms.com/downloads/1st_smtp.html). It's shareware, so you can try it out for free, but it costs $49 if you continue to use it. 7.8.2. Stop Hotspot StutteringSome metropolitan areas are so full of hotspots that several of them are available from the same location. When I go to Davis Square, located a few blocks from my house in Cambridge, sit at a café, and fire up my laptop, depending on which café I'm sitting at I usually see at least two hot spots, and sometimes three or more. If you're near several hotspots and the connections are weak, your connection will stutter and jump; when one connection fades out, XP will automatically connect you to another one, and that one will stutter, and XP will jump to another connection, and so on. The upshot is that you're never connected to any one of them long enough to maintain a useful Internet connection. Stuttering is caused by the very thing that allows you to easily connect to hotspots, XP's Windows Zero Configuration (WZC) applet, which runs automatically on startup. When running, WZC looks for a new network connection every three minutes, and if, at the point it's looking for a connection, your current connection fades out, it will search for a new one, and then automatically connect to it. The result is stuttering, jumping, and general uselessness. How to hack it? Temporarily disable WZC after you've made a connection; that way, it'll stay with your one connection, even as it fades out and in. After you're finished at the hotspot, turn WZC back on so that the next time you want to connect to a hotspot or your home WiFi network, it will do its job. To temporarily disable WZC, select Start Figure 7-22. Temporarily turning off the WZC service to stop hotspot stuttering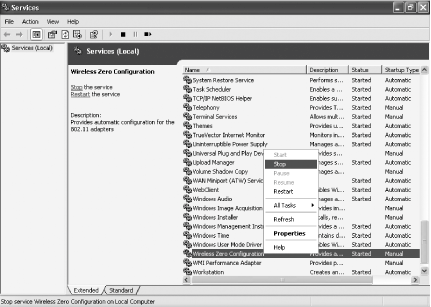 7.8.3. Hacking the HackTurning WZC on and off can be a time-consuming chore. So, if you frequently connect to hotspots that stutter, you can speed things up by creating a desktop shortcut that, when double-clicked, will stop WZC, and creating another shortcut that, when double-clicked, will start it back up. To do this, in Windows Explorer go to C:\Windows\System32. Drag the Net.exe file to the desktop. Right-click it and select Create Shortcut. Give the shortcut a name by right-clicking it, selecting Rename, and typing in a name, such as Halt WZC. Right-click the shortcut again, choose Properties, and click the Shortcut tab. The target field will read something like this: C:\Documents and Settings\Administrator\Desktop\net.exe. Replace this with C:\WINDOWS\system32\net.exe, enter a space, type stop wzcsvc, and click OK. Now the contents of the target field should be C:\WINDOWS\system32\net.exe stop wzcsvc. Repeat these steps to create a shortcut for starting WZC. Name it Start WZC, and type C:\WINDOWS\system32\net.exe start wzcsvc in the target field. Now, whenever you want to stop WZC, double-click the Halt shortcut. To start WZC back up, double-click the Start WZC shortcut. |
|
EAN: 2147483647
Pages: 191
- Article 110 Requirements for Electrical Installations
- Article 342 Intermediate Metal Conduit Type IMC
- Article 410: Luminaires (Lighting Fixtures), Lampholders, and Lamps
- Annex C. Conduit and Tubing Fill Tables for Conductors and Fixture Wires of the Same Size
- Example No. D10 Feeder Ampacity Determination for Adjustable-Speed Drive Control [See 215.2, 430.24, 620.13, 620.14, 620.61, Tables 430.22(E), and 620.14]
 Email Accounts and then click "View or change existing e-mail accounts." From the list that appears, choose your email account, and click Change. In the "Outgoing mail server (SMTP)" box, type in the name of the SMTP server you want to use (for example, mail.boingo.com), as shown in Figure 7-21. Click Next and then click Finish. Now you'll be able to send email at a Boingo hotspot.
Email Accounts and then click "View or change existing e-mail accounts." From the list that appears, choose your email account, and click Change. In the "Outgoing mail server (SMTP)" box, type in the name of the SMTP server you want to use (for example, mail.boingo.com), as shown in Figure 7-21. Click Next and then click Finish. Now you'll be able to send email at a Boingo hotspot.
