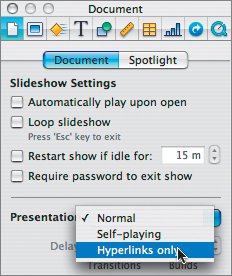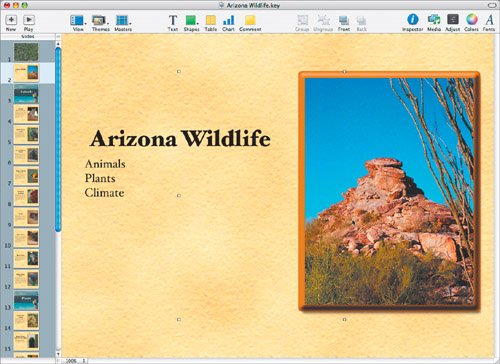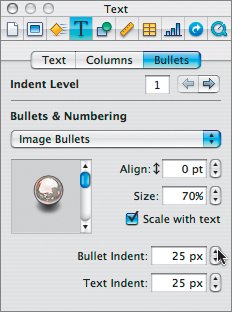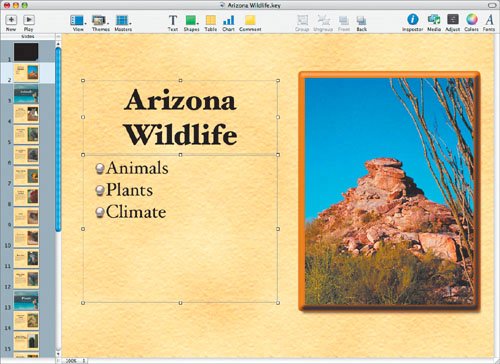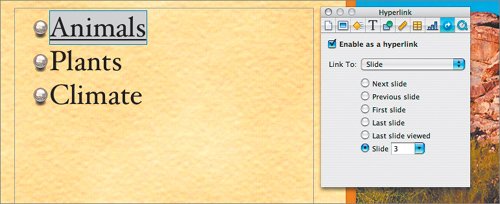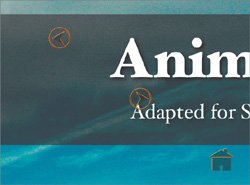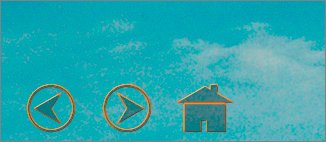Keynote allows you to add controls to navigate between slides. In some cases, you will want the user to be able to navigate through the presentation using Hyperlinks in a self-guided manner (and not necessarily in linear order).
1. | Open the Document Inspector and click Document to see properties for the presentation.
|
| |
2. | Change the presentation mode to Hyperlinks only.
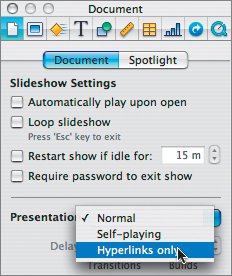 |
3. | Select slide 2 in the slide organizer.
This slide needs a little more formatting and to have links added.
|
4. | In the Finder, open the Lesson 05 folder and drag the file Menu Title.JPG into the photo cutout on slide 2. Size and position the photo to taste.
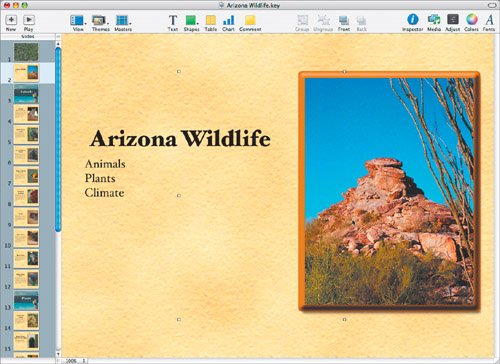 |
5. | Select the lower text block with the three menu choices (Animals, Plants, and Climate).
|
| |
6. | Select the Text Inspector and click the Bullets button. Change the Bullet options to match the following figure:
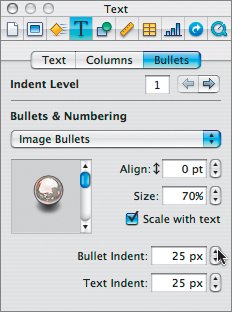 |
7. | Select both text blocks on the page. Press Command- = (equals sign) to increase the point size 1 point per click. Make the text approximately 30 percent larger so it matches the following figure (approximately 15 clicks).
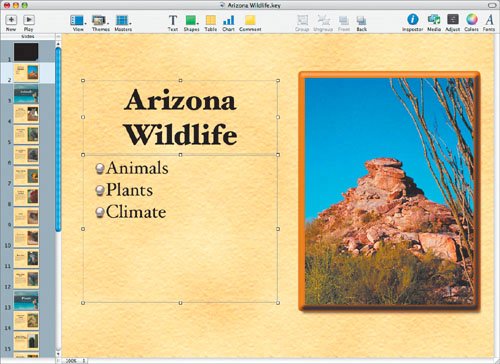 |
8. | Double-click the word Animals to select it individually.
|
| |
9. | In the Hyperlink Inspector, select the Enable as a hyperlink check box; choose Slide from the Link To menu and then select the Slide button and choose 3 from the menu (the Animals slide in the slide organizer).
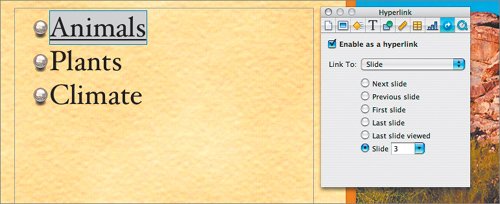 |
10. | As you did for Animals, link Plants to slide 13 and Climate to slide 21.
You now have links from the main menu page to each section; now you need to add links for all of the body pages for navigation.
|
11. | Select slide 3 in the slide organizer.
|
12. | Switch to the Finder and open the Lesson 05 folder; then open the PSD Files folder. Find the files that you created by exporting layers from the Navigation Small.psd file in Photoshop (their names will include "Backward," "Forward," and "Home." Select these files by Shift-clicking them.
|
13. | Drag the files to the middle of the slide canvas in slide 3 and release.
The navigation symbols are added to your canvas.
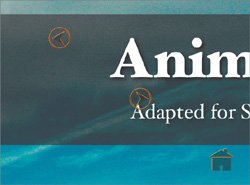 |
| |
14. | Drag the navigation symbols to the lower-left corner of the canvas and arrange them to match the following figure.
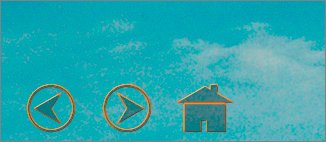 |
15. | Select the left-pointing arrow (the Back symbol) and open the Hyperlink Inspector.
|
16. | Select the Enable as a hyperlink check box; for Link To, choose Slide and then choose Previous slide.
 |
17. | Select the right-pointing arrow (the Forward symbol) and set the hyperlink to Next slide.
|
18. | Select the Home symbol and set the hyperlink to Slide 2 (the menu you designed earlier).
|
19. | Shift-click to select all three navigation symbols and then choose Edit > Copy. Select each slide (4 to 25) in turn and paste the hyperlinks into each.
Tip You can click a slide's thumbnail in the slide organizer to switch slides and then press Command-V to paste the Clipboard contents (the navigation buttons). |
20. | On slide 25, delete the Forward symbol (there are no more slides to advance to).
|
21. | Select slide 25 in the slide organizer; then hold down the Shift key and click slide 2 to select slides 2 to 25.
|
| |
22. | In the Slide Inspector, click Transition and set the Effect to 3D Effects: Cube.
|
23. | Choose File > Save to save your work in progress.
|