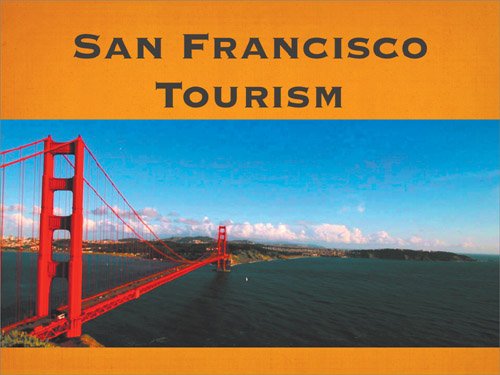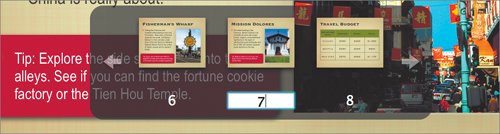| Now that your system is configured, it's time to run your presentation. This will give you a chance to see all of your work in action. If you have been following along for the past three lessons, your presentation should be ready to go. If you've skipped some steps, then open the file 03Presentation1_Stage4.key from the DVD-ROM. We'll explore using a second display or a projector in the next lesson. For now, we'll focus on playback commands that work regardless of display setup. 1. | Hold down the Option key and click the Play button in the toolbar.
This starts the presentation from the first slide.
| | | 2. | When the movie finishes, press the spacebar to advance to the next build.
In this case, it will be a transition to the next slide.
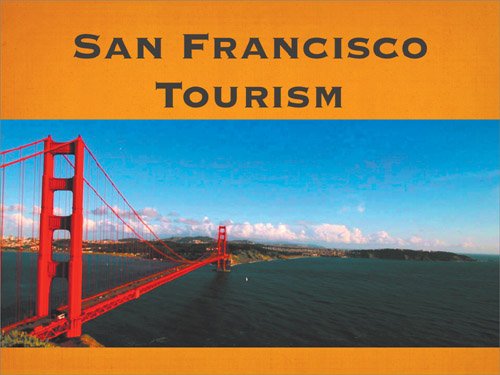 There are several other ways to advance from build to build (these shortcuts match other presentation software packages). You can click the mouse button (left button on a Mighty Mouse) or press the Return, N, Down Arrow, Page Down, or Right Arrow key.
Note To advance to the next slide (regardless of whether there are still stages left in the build), press right bracket (]), ShiftPage Down, or ShiftDown Arrow. | 3. | Continue to click through your presentation until you are on the Chinatown District slide.
| 4. | Click three times to bring up the title, bullet, and tip elements. Do not advance to the next slide. You are now on slide 5, but are going to skip a slide in the presentation.
Tip If you need to go back to the previous slide, press P, Left Arrow, Up Arrow, ShiftUp Arrow, Page Up, or the Delete key. | 5. | Press the number 7 on your keyboard; this calls up the slide switcher.
The slide switcher is active at the bottom of the screen.
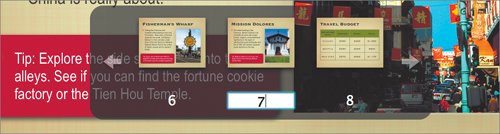 Tip It is a good idea to keep a printout of your slide outline (with slide numbers) with you while presenting. You may need to jump around during a presentation, especially if your allotted time for the presentation changes. | | | 6. | Press Enter to switch to the selected slide.
You can change which slide is selected in the slide switcher by using the keyboard. Use the following shortcuts to navigate the slide switcher:
Go to the next slide in the slide switcher by pressing the plus sign (+) or equal sign (=). Go to the previous slide in the slide switcher by pressing the minus sign (). Go to the selected slide and close the slide switcher by pressing the Return or Enter key. Close the slide switcher (without changing slides) by pressing the Esc key.
| 7. | Continue advancing through your remaining slides and builds until you reach the end of your presentation.
| 8. | To exit the slideshow, press the Esc key.
You also can exit a slideshow by pressing the Q, period, or Command-period keys.
|
Congratulations! You've successfully created and viewed an elaborate presentation that harnessed audio and video. You also created builds and transitions to help control the flow of information. Tip To see a list of keyboard shortcuts you can use while you're giving a presentation, press the Help, question mark (?), or forward slash (/) key during the presentation.
|