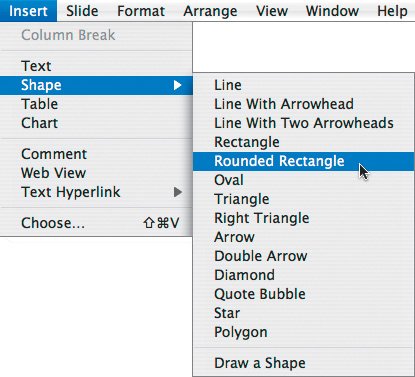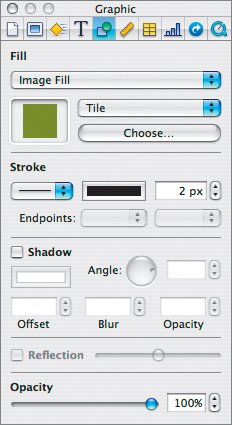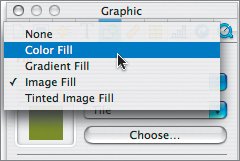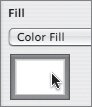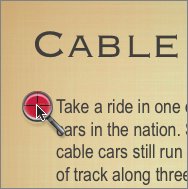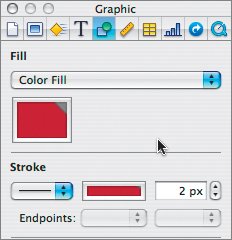Adding a Shape to Hold Text
| You can place text inside a variety of shapes on your slide. Putting text inside a shape is a great way to make it stand out. Let's format the tip text in the slides so it looks different from the bullet point text.
|
EAN: 2147483647
Pages: 171
- Step 1.1 Install OpenSSH to Replace the Remote Access Protocols with Encrypted Versions
- Step 2.1 Use the OpenSSH Tool Suite to Replace Clear-Text Programs
- Step 3.4 Use PuTTYs Tools to Transfer Files from the Windows Command Line
- Step 4.6 How to use PuTTY Passphrase Agents
- Step 6.2 Using Port Forwarding Within PuTTY to Read Your E-mail Securely