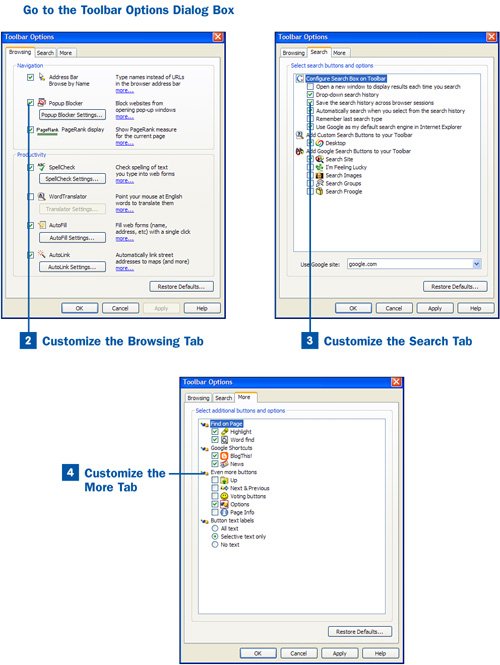Go to the Toolbar Options Dialog Box
Go to the Toolbar Options Dialog Box
You customize the Google Toolbar from the Toolbar Options dialog box. To get there, click the Google icon at the far left of the Google Toolbar and choose Options from the menu.
The Toolbar Options dialog box opens, with three tabs on itBrowsing, Search, and More.
 Customize the Browsing Tab
Customize the Browsing Tab
The Browsing tab is divided into two sections: Navigation and Productivity.
In the Navigation section, check the box next to Address Bar Browse by Name if you want to be able to type the name of a website, rather than the entire URL, into the browser's Address bar to visit the site. For example, if you wanted to visit www.amazon.com, you could type in Amazon instead of www.amazon.com.
For details about customizing the Pop-up Blocker, see  Block Pop-ups with the Pop-up Blocker. To turn on the PageRank display, check the box next to PageRank display (as explained in
Block Pop-ups with the Pop-up Blocker. To turn on the PageRank display, check the box next to PageRank display (as explained in  About PageRank).
About PageRank).
In the Productivity section, check the box next to SpellCheck if you want the Google Toolbar to check your spelling when you fill out web forms. To customize how it checks spellingfor example, whether it should ignore words in all capital lettersclick the SpellCheck Settings button and fill out the dialog box that appears.
Also in the Productivity section, check the box next to WordTranslator if you want to be able to hold your mouse over an English word on any web page and translate it into other languages, including Spanish, German, Italian, French, Korean, Japanese, Traditional Chinese, and Simplified Chinese. Click the Translator Settings button and choose the language into which you want words translated.
For details about the AutoFill feature, see  Fill out Web Forms with AutoFill. For details about AutoLink, see
Fill out Web Forms with AutoFill. For details about AutoLink, see  Dig Deeper on Any Web Page with AutoLink.
Dig Deeper on Any Web Page with AutoLink.
 Customize the Search Tab
Customize the Search Tab
The Search tab of the Toolbar Options dialog box enables you to customize how the Google Toolbar performs searches, and what buttons to add to your toolbar. The top section of the tab controls how searches should workfor example, whether to open a new window to display search results, whether Google should remember the last search you typed, and so on. This section is self-explanatory, so check the boxes next to the search functions you want to use.
The bottom section enables you to add various search buttons to your toolbar, such as buttons for searching through the current site, for searching through Google Images, and so on. Check the boxes next to the buttons that you want to be displayed on the Google Toolbar
Note
If you'd like, you can have the Google Toolbar perform a search using a different search engine than Google's normal one. You can instead use any of the dozens of Google search sites from all over the world, from obvious places such as the Italy Google site to less well-known ones such as the Google Uzbekistan site. To choose a different search engine, choose it from the Use Google site drop-down list at the bottom of the Search tab.
 Customize the More Tab
Customize the More Tab
The More tab of the Toolbar Options dialog box enables you to customize a variety of features. The Find on Page section enables you to decide how the Google Toolbar should perform searches on the page on which you are currently located. Check the box next to Word find if you want an icon to appear on the Google Toolbar which enables you to search for a word on the current page. Check the box next to Highlight if you want the word you're searching for to be highlighted when you search for it on the page.
The Google Shortcuts section enables you to put buttons on the Google Toolbar that allow you to use other Google features. Enable the Blog This! check box if you want the Blog This! button to appear on the Google Toolbar. When you click the Blog This! button, you can write a blog about the current page and have it appear on your Blogger blog. For details, see  Power Up Your Blogging with Blogger Add-ins. Enable the News check box to display a News button on the Google Toolbar; click the News button to go straight to Google News.
Power Up Your Blogging with Blogger Add-ins. Enable the News check box to display a News button on the Google Toolbar; click the News button to go straight to Google News.
The Even more buttons section enables you to put a variety of buttons on the Google Toolbar, as listed here. Check the boxes next to the buttons you want to appear in the Google Toolbar.
Up brings you up a level on the domain in which you are currently. For example, if you were on the www.samspublishing.com/articles/article.asp?p=426767 page and you clicked the Up button, you would be sent to www.samspublishing.com/articles/. Click the Up button again, and you would go to www.samspublishing.com.
Next & Previous bring you to the next page and the previous page you've visited.
Voting buttons enable you to tell Google whether you think the page you are on is a good one or a bad one. Google uses this information when figuring out its PageRanks.
Options enables you to jump to the Toolbar Options dialog box directly, without having to click the Google icon and select Options from the menu.
Page Info, when clicked, provides more information about the current web page, such as showing what other pages are similar to the one you are currently viewing.
Finally, the Button text labels section enables you to decide whether the Google Toolbar buttons should display without text (that is, appear just as an icon), display all the text associated with each button, or display only the selected text that Google thinks is most applicable.
When you're done making choices on the Toolbar Options dialog box, click OK to put your choices into immediate effect.